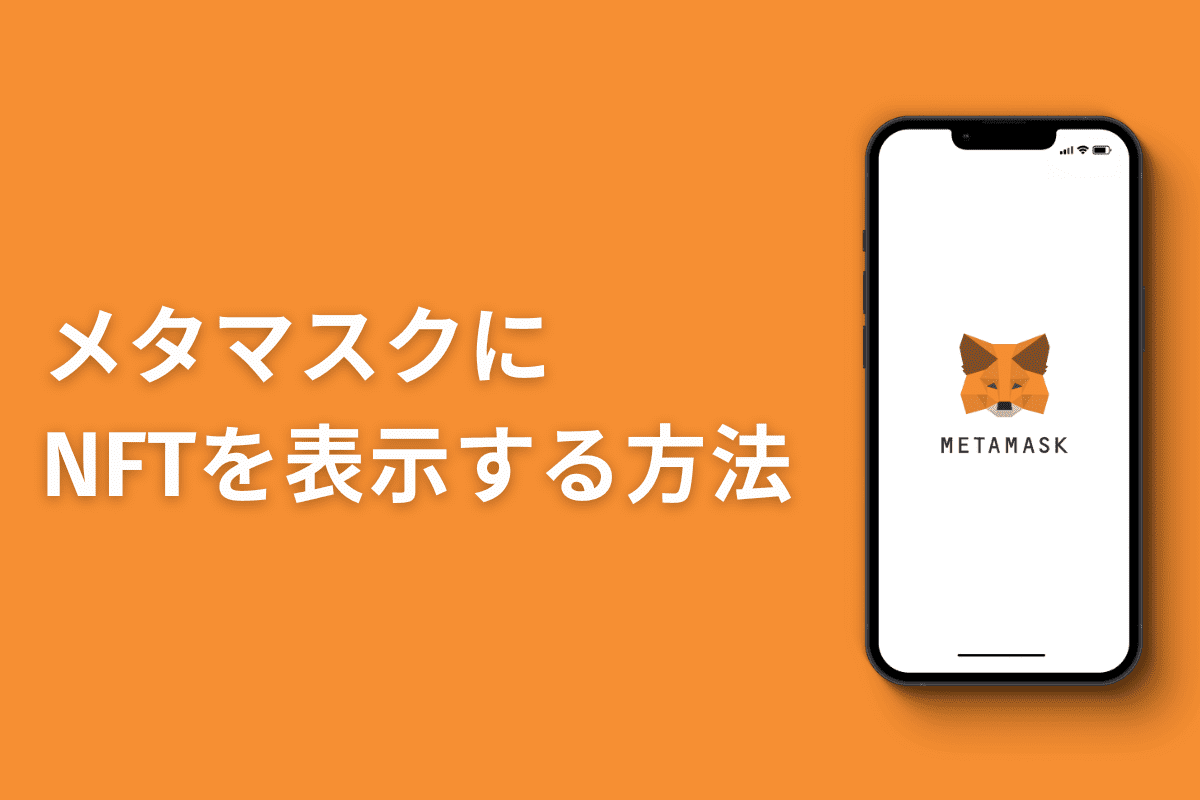Metamask(メタマスク)|NFTの表示方法【スマホ版】

メタマスクユーザー「MetaMaskでNFTを買ったはずなのに表示されない。どうすれば表示できるの?」
このような悩みに答えます。
この記事を読んでわかること
- Metamask(メタマスク)のNFT表示方法
ブロガー兼メディアライター27歳男
Metamask(メタマスク)でNFT取引中
この記事では購入したNFTをメタマスクに表示する方法を解説します。
この記事では、そんなあなた向けにメタマスクにNFTを表示する方法を解説します。
ぜひこの記事を最後まで読んでメタマスクにNFTを表示して頂ければなと思います。
それではよろしくお願いします。
記事の内容
Metamask(メタマスク)|NFTの表示方法
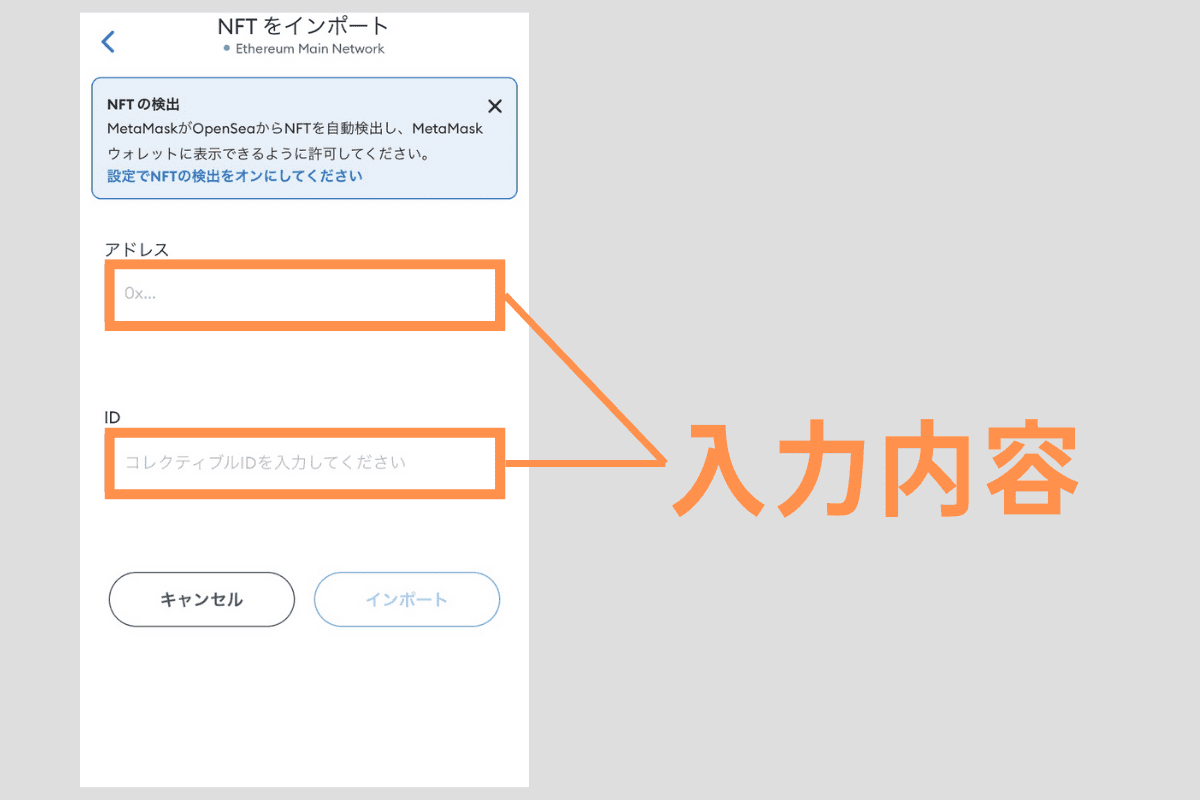
購入したNFTをメタマスクで表示するには、上記画像のように追加するNFTの①アドレスと②IDを入力する必要があります。
入力内容
- ①:アドレス
- ②:ID
こちらの情報をメタマスクに入力すると、NFTが表示されるわけですね。
Metamask(メタマスク)|NFTの表示手順【スマホ版】
では早速ですがMetamaskにNFTを表示する手順を進めていきましょう。次のとおりです。
- 手順①:追加するNFTのアドレス&IDを確認
- 手順②:メタマスクにアドレス&IDを追加
- 手順③:NFTが表示されるかを確認
順に解説します。
手順①:追加するNFTのアドレス&IDを確認
まず追加したいNFTのページに行きましょう。
この時メタマスク内のブラウザからOpenseaに行くと、いちいちアプリに入りなおす必要がないのでスムーズに進みますよ。
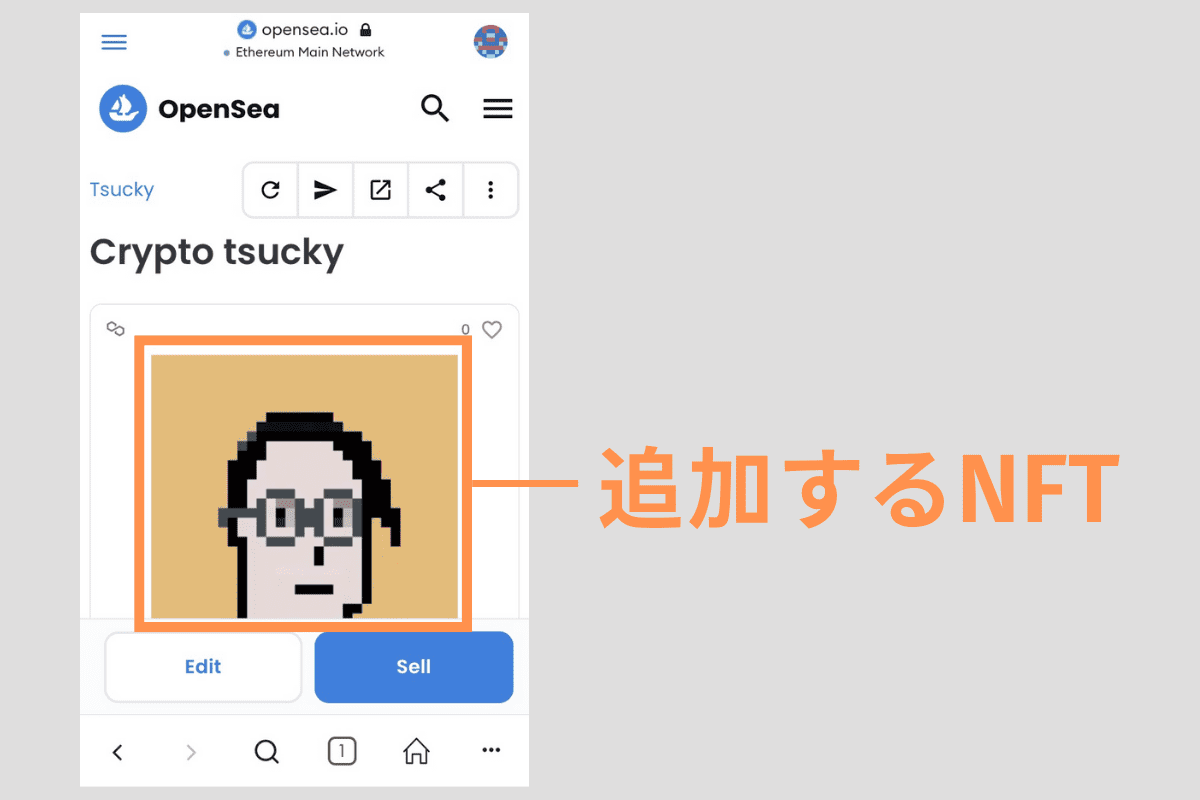
まず表示したいNFTページの下の方に行き、NFTの①アドレス&②IDを確認しコピーしてください。
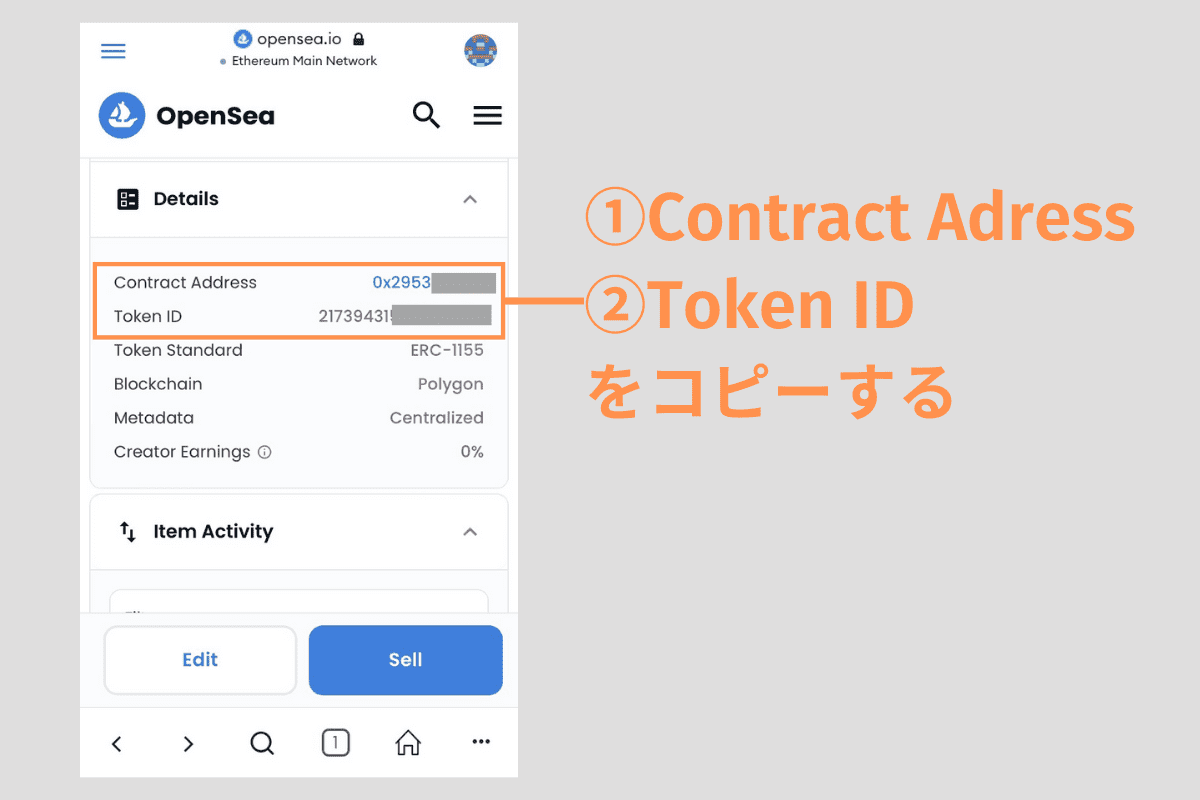
このときToken IDはタップすればコピーできますが、Contract Adressの方は下記ページに移動します。こちらでコピーすればOKです。
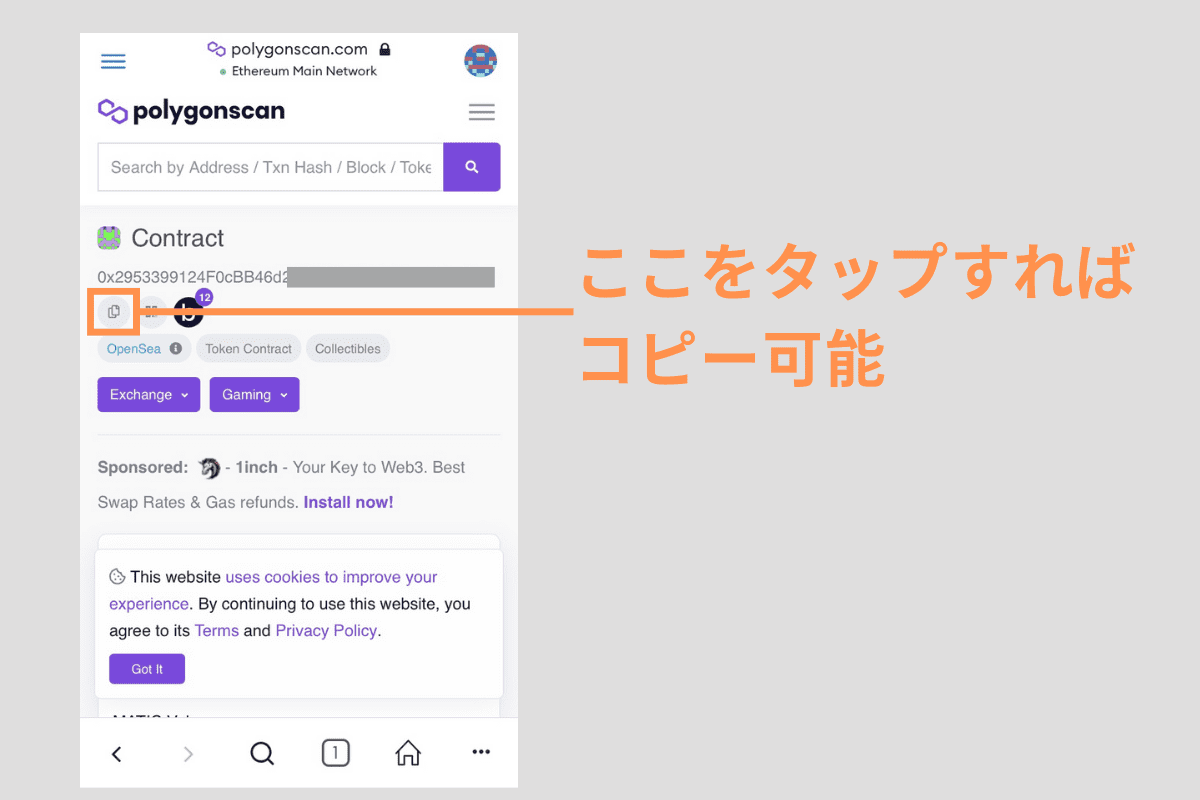
手順②:メタマスクにアドレス&IDを追加
ここからはメタマスクの画面に戻ります。
まず今回NFTを追加するブロックチェーンになってるかを確認してください。
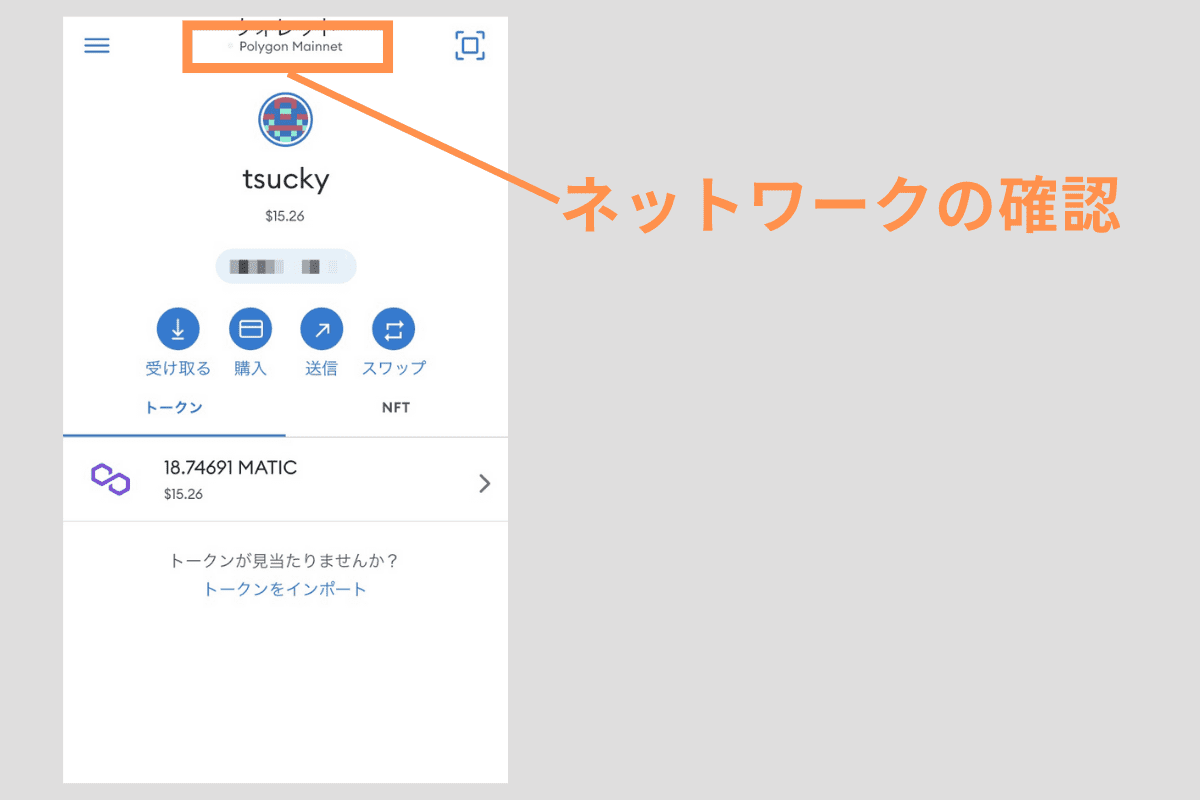
そうしたらメタマスクアプリ内の「NFT→NFTをインポート」から①アドレスと②IDを入力すれば完了します。
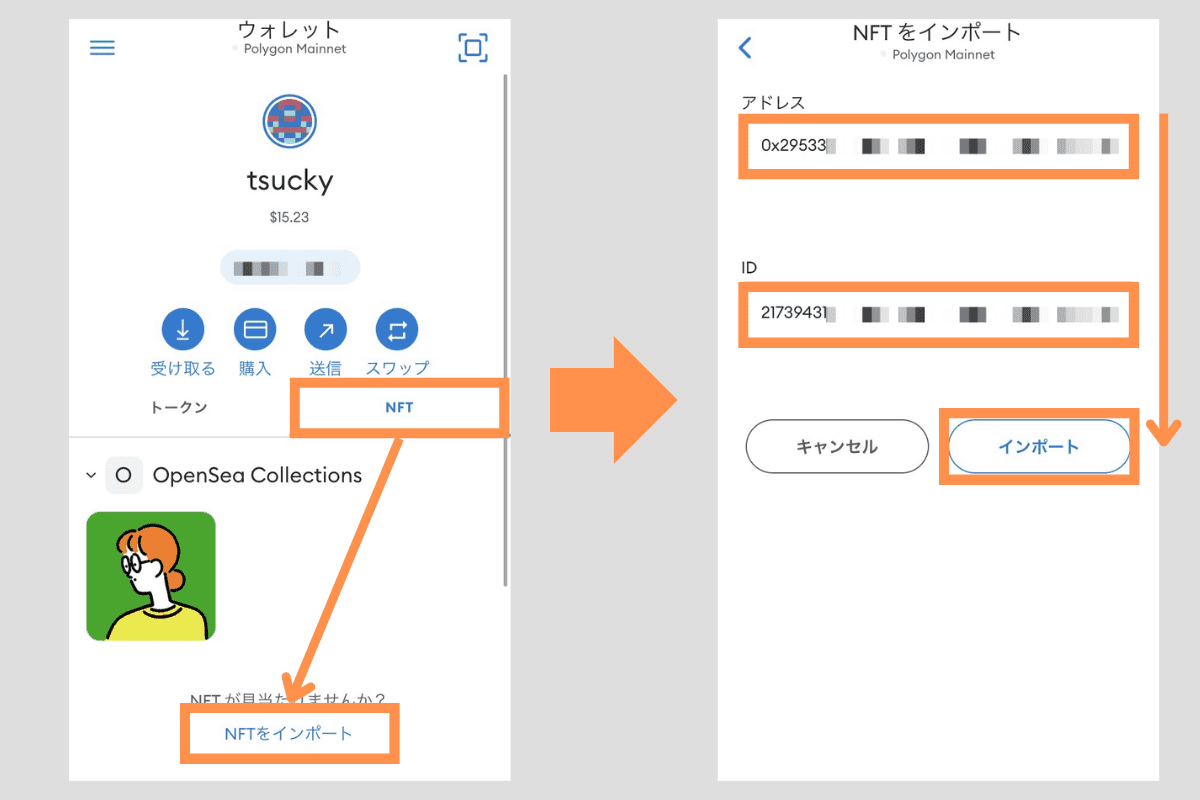
手順③:NFTが表示されるかを確認
以下のように追加したかったNFTが表示されてればOKです。
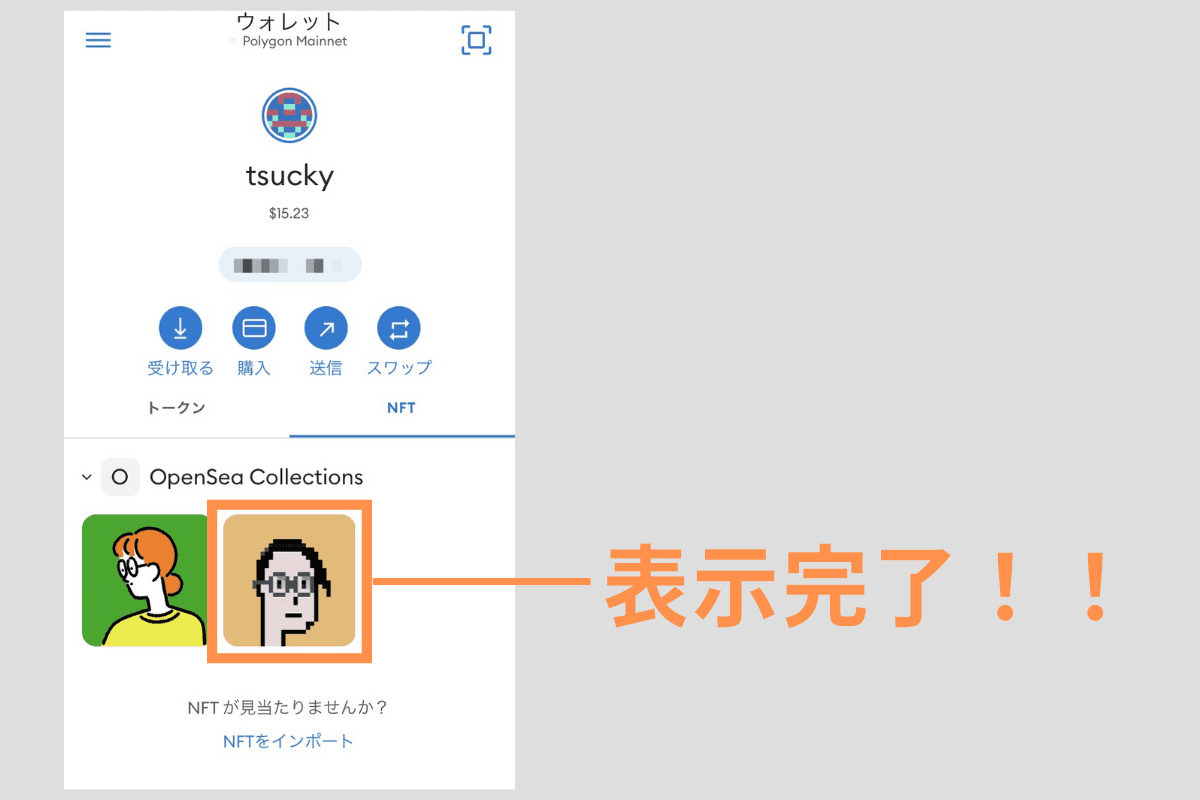
お疲れさまでした。
参考動画
動画で見たいひとはこちらのYoutube動画がわかりやすかったです。
合わせてご覧ください。
【参考動画】メタマスクのNFT表示方法
Metamask(メタマスク)に追加したNFTを削除する方法
最後にメタマスクで表示中のNFTを削除する方法も確認しときましょう!
メタマスクに表示されるNFTを削除したい場合は、表示中のNFTを長押します。
すると下図のように「削除」ボタンが表示されるのでクリックして下さい!これで削除完了です!
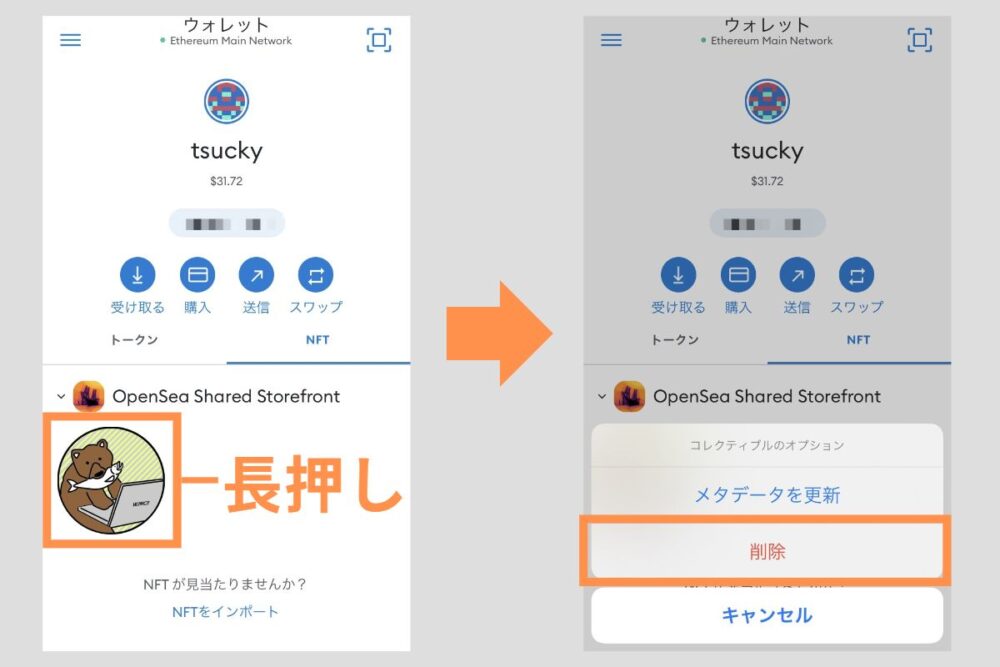
まとめ
今回の記事ではメタマスクにNFTを表示させる方法と手順を解説しました。記事の後半では削除方法も紹介しました。
この記事の画像をみながら、あなたのNFTをメタマスクに表示してもらえればと思います!
ということで今回の記事は終わりです。
それではまた😊
【図解】メタマスク(MetaMask)の始め方・基本操作・使い方を解説
この記事はMetamask(メタマスク)の使い方を知りたいひと向け。基本操作(入出金)からトークンのスワップ機能、ブラウザ機能、ウォレットのインポートまで丁寧に解説します。
Opensea(オープンシー)の始め方・登録方法|使い方も解説【スマホ版あり】
この記事はOpenSea(オープンシー)でNFTの売買を始めたいひと向け。PC・スマホ版の双方で使い方を解説してますので、ぜひ使い方を確認してみて下さい。
【SNSアイコン向け】おすすめのNFTコレクション3選【購入手順付き】
この記事はNFTをSNSアイコンにしたいひと向けに、SNSアイコンにおすすめのNFTアート3選をまとめました。記事の最後では、SNSのアイコンをNFTにするメリットも。
詐欺注意!メタマスク(Metamask)がハッキングされた事例と対策
メタマスク(Metamask)を狙うハッキングや詐欺があとを絶ちません。もしメタマスクがハッキングされたら、中身が全部抜かれます。今回の記事ではそんな詐欺師の手口を知るために「メタマスクのハッキング事例とその対策」を紹介しますよ!