簡単にできるWordPressブログの始め方【初心者向けのブログ開設・初期設定】

知りたいひと「WordPressブログの始め方が知りたいな。サーバー?ドメイン?どう設定すれば良いの?開設後の初期設定もわかりやすく教えて欲しいな。」

この記事ではこんなあなたの悩みを解決します!
ツッキーブログの運営者
ブログ歴2年のブロガー(会社員)
この記事のテーマ
- 簡単にできるWordPressブログの開設方法+初期設定
今回の記事ではWordPressブログの開設方法を、自分が苦労したポイントを押さえながら、わかりやすく解説します!
筆者自身、このブログ(TSUCKY BLOG)を始めたときは「ブログ始めるの難しい」「初期設定に1週間かかった、、、」とかなり苦労しました。
そのときの経験を踏まえて本記事を仕上げました。

では早速ですが、WordPressブログの全体像、始め方を見ていきましょう!
記事の内容
「WordPressブログの始め方」の全体像
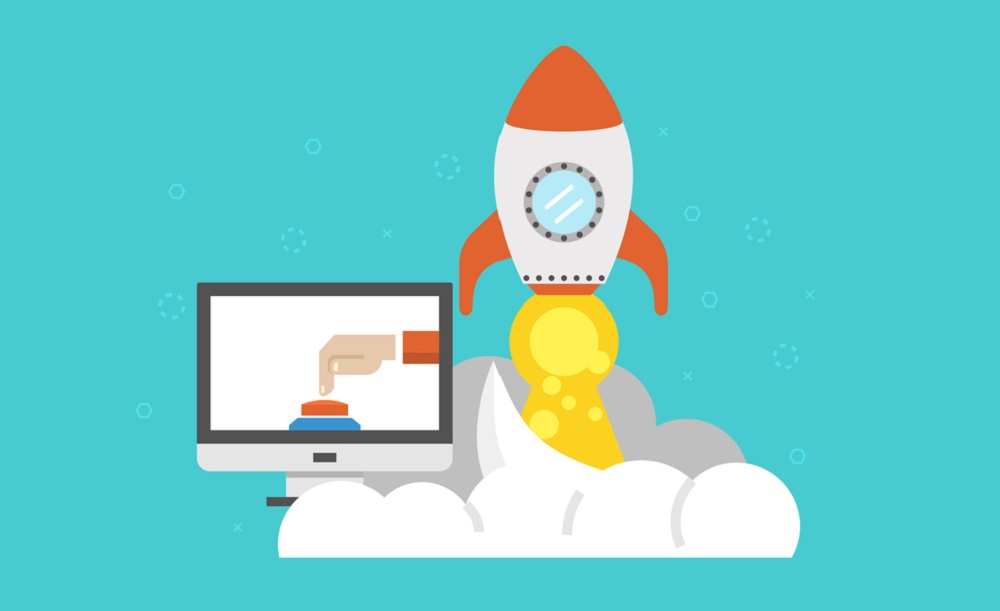
WordPressブログを始める手順は以下4ステップです。
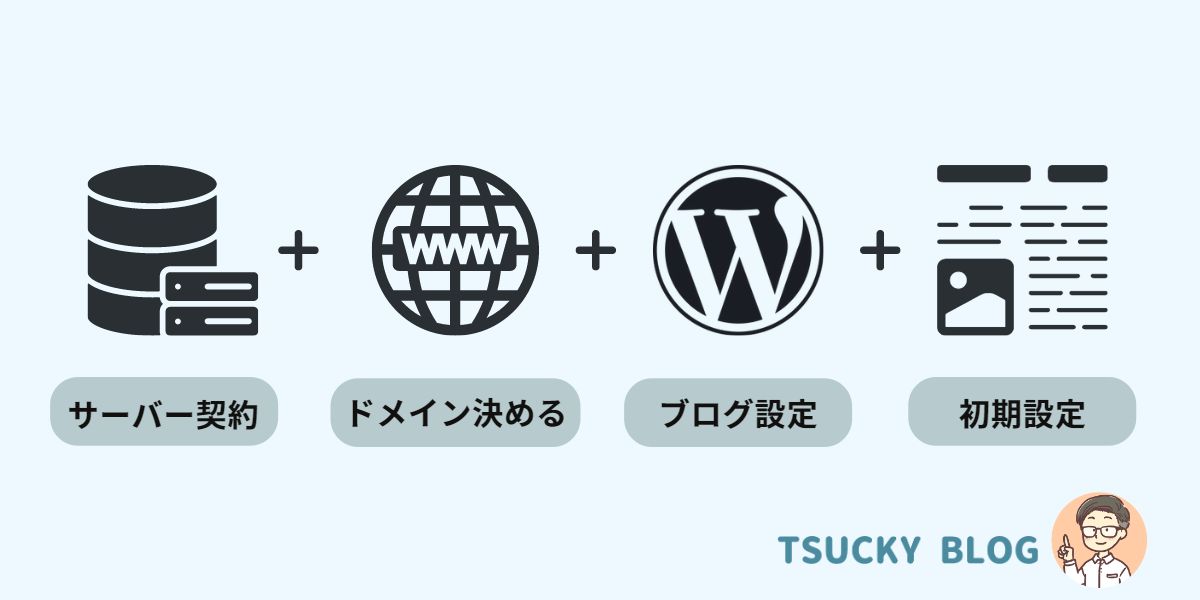
- 手順①:サーバーを契約
- 手順②:ドメインを決める
- 手順③:ブログを設定する
- 手順④:初期設定をする
以上の手順は少しわかりにくいので、よく『家』が例として話されます。すると以下のようにかなり理解できるはず。
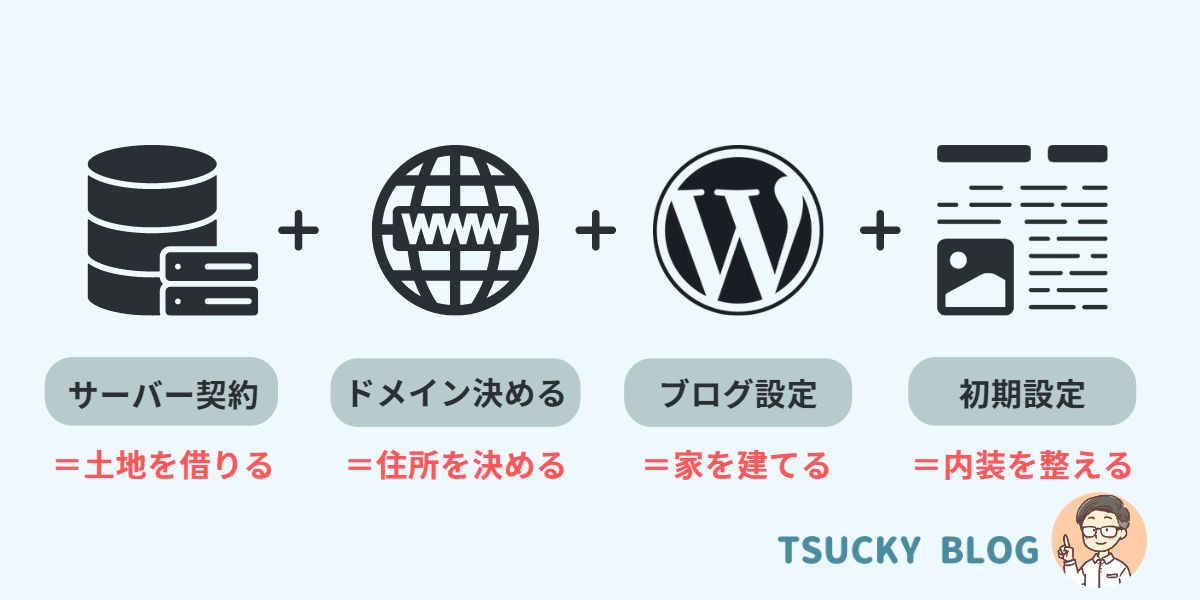
- 手順①:サーバーを契約(
※土地を借りる) - 手順②:ドメインを決める(
※住所を決める) - 手順③:ブログを設定する(
※家を建てる) - 手順④:初期設定をする(
※内装を整える)
イメージとしては、①土地を借り(サーバー)、②住所を決め(ドメイン)、③その上に家を建て(ブログ)、④内装を整える、といったかんじです。

どうでしょうか?WordPressブログの全体像が見えてきましたか?
ドメイン、サーバー・・のような横文字だとなかなかイメージできないかもですが、家で例えるとだいぶイメージしやすくなったと思います😊
全体像がイメージできたところで、早速ですがWordPressブログを開設していきましょう!
WordPressブログの開設方法
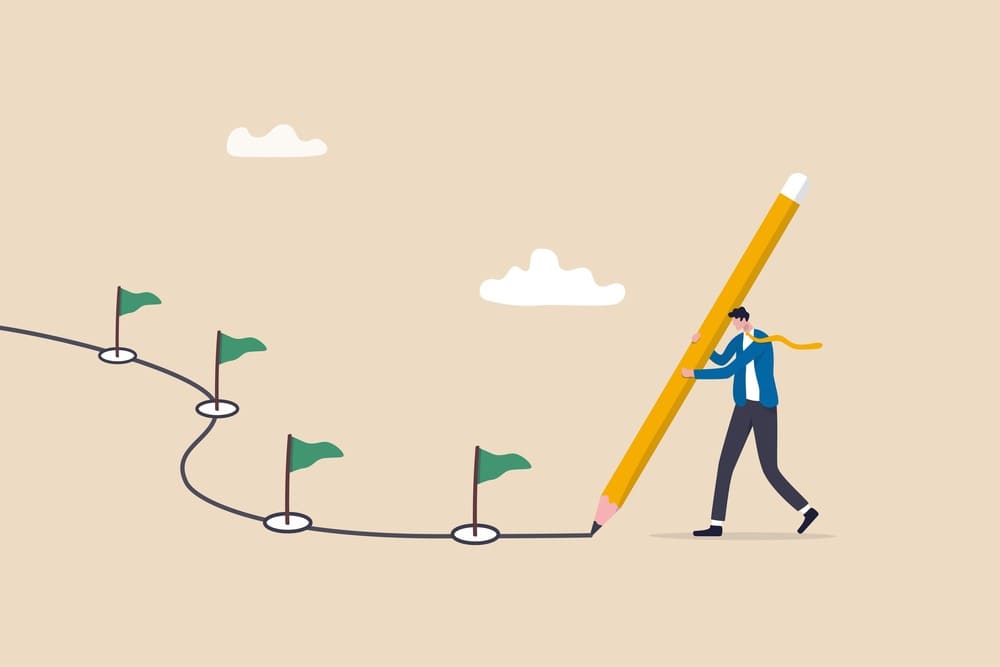
ここからWordPressブログの始め方を解説していきます。
エックスサーバーがおすすめの理由【圧倒的な実績】
- WordPressブログが簡単に始められる
- 国内シェア&サーバー速度NO.1の大手サーバー会社
- 大手サーバー会社なので、安心感、信頼感がある
特にブログ開設手順①②③をエックスサーバー側でやってくれるサービスが、特に初心者に優しいポイント。
- 手順①:サーバーを契約
※やってくれます - 手順②:ドメインを決める
※やってくれます - 手順③:ブログを設定する
※やってくれます - 手順④:初期設定をする
しかも初心者だけでなく、多くの経験者も使ってる事実からも安心感があるのがわかります。筆者ももちろんエックスサーバーです😊

ブログ初心者は、エックスサーバーを使っておけば間違いなしですよ!
エックスサーバーの申込手順
では実際の申込手順を確認していきましょう!
公式サイトの動画を見ながら進めたいひとはこちら
まずはエックスサーバーの公式サイトに行きましょう。
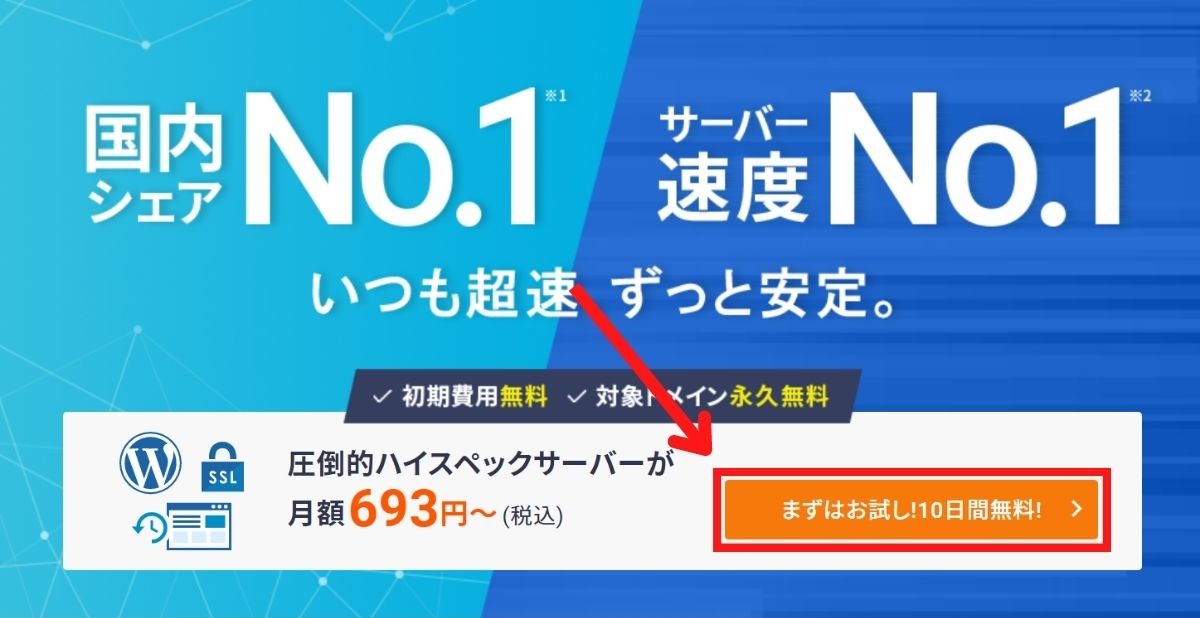
「新規お申込み」をクリックすると、申込プランの選択・個人情報の入力に移ります。
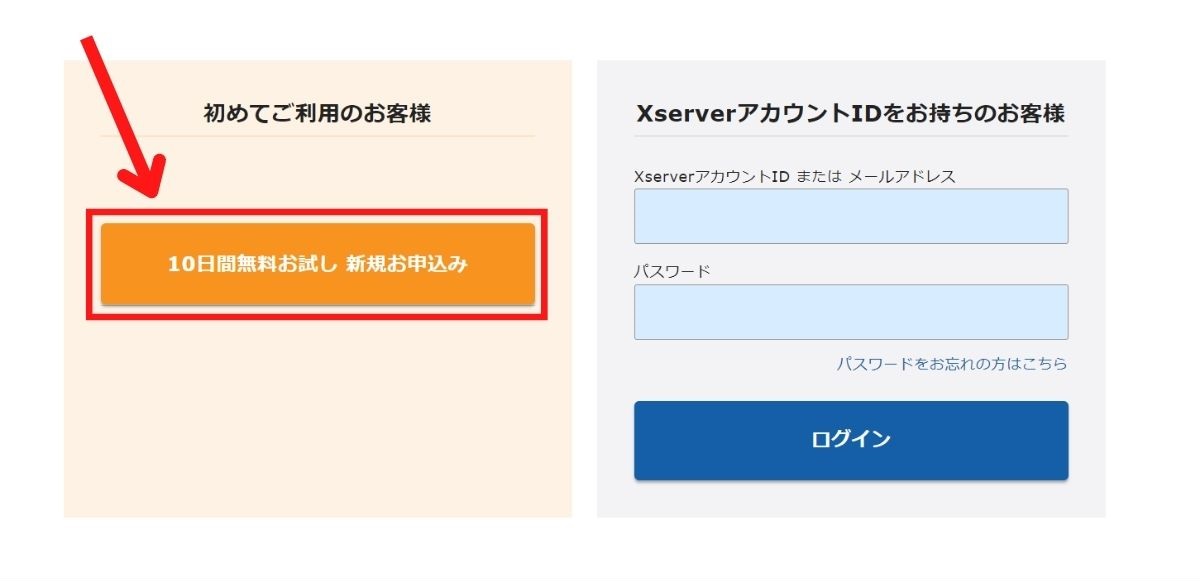
まず申し込みプランを選択し、WordPressクイックスタートを「利用する」にチェックを入れます。
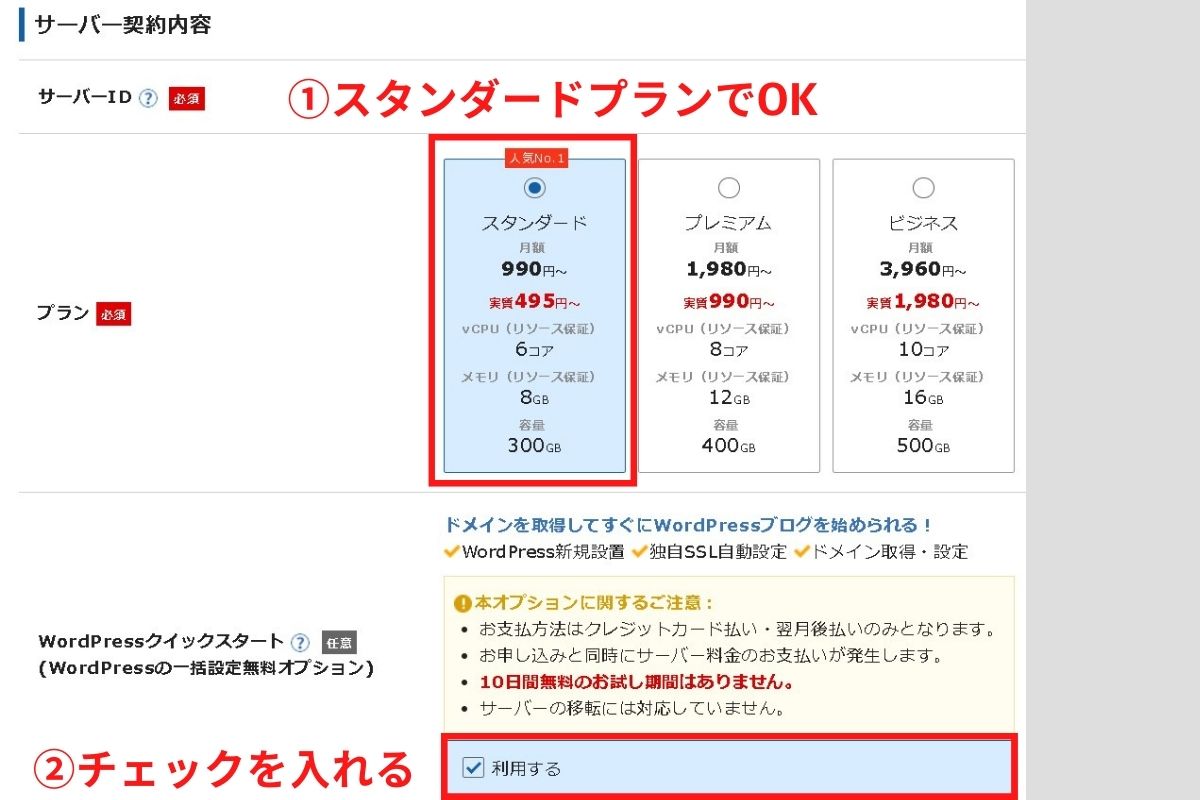
サーバー契約内容
- サーバーID:触らなくてOK
- プラン:スタンダードでOK
- WordPressクイックスタート:「利用する」にチェック
「利用する」にチェックを入れると、以下のような表示が出てきます。
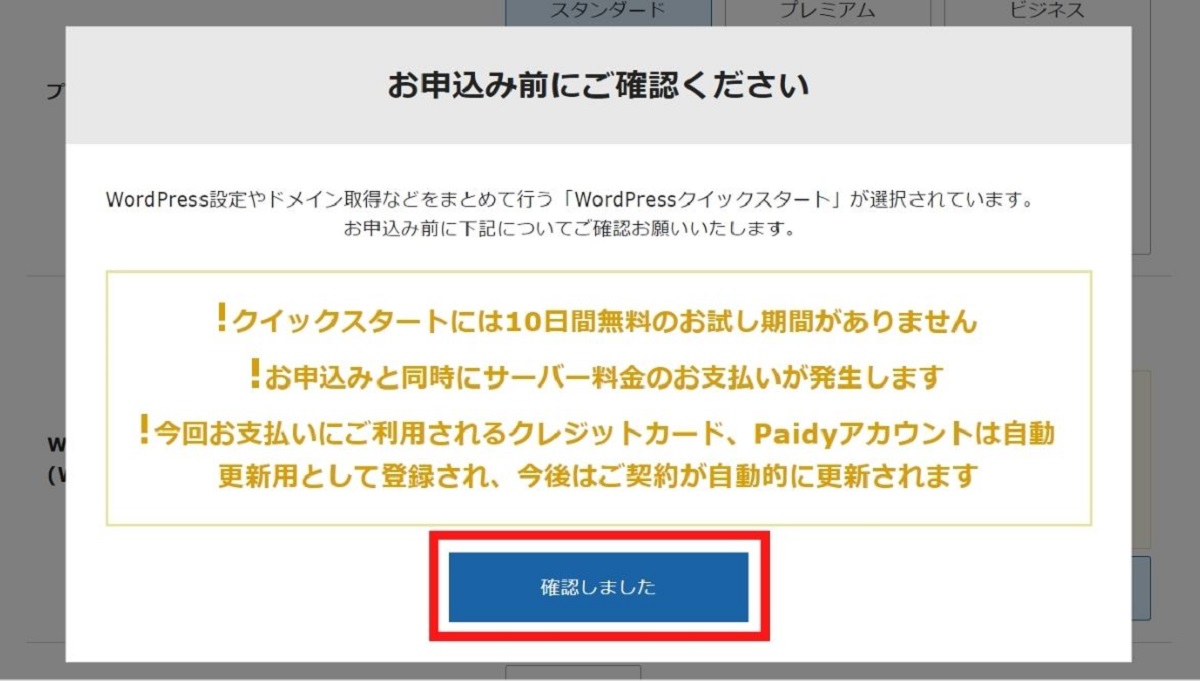
クイックスタートが使えるようになるので、内容を確認して「確認しました」をクリックしてしてください!
すると以下画面のように「サーバーの契約期間」を選択する画面が出てきます。
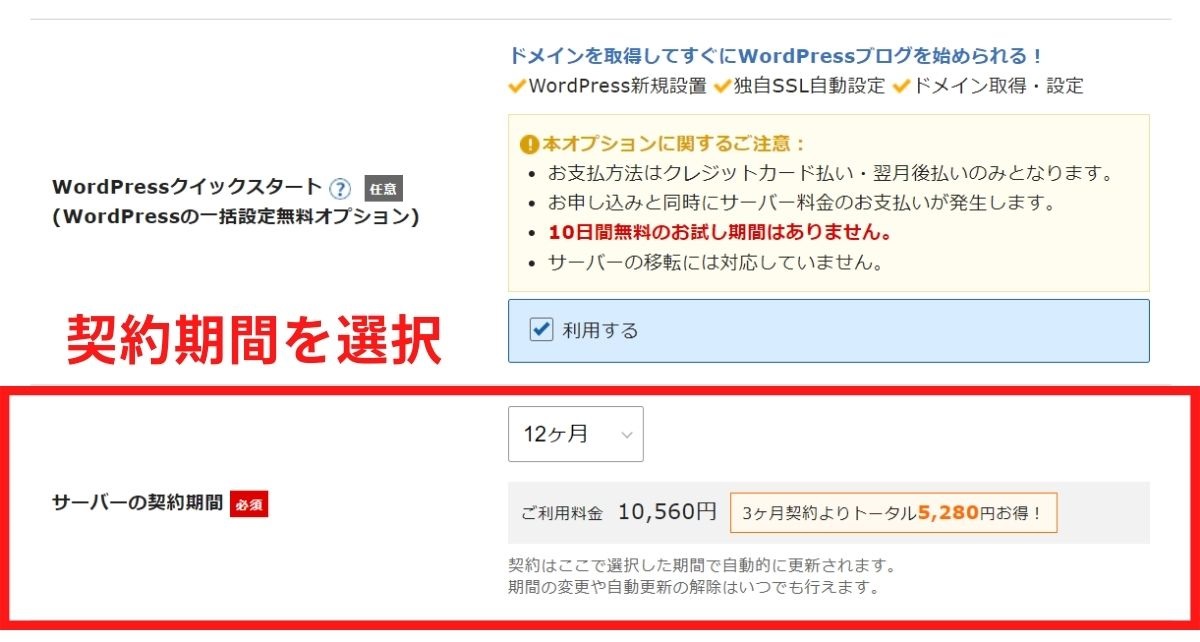
期間が長いと料金が安くなるので、ほとんどのブロガーは12カ月以上を選択します。
ドメイン名・ブログ情報の入力
次にドメイン名を決めます。
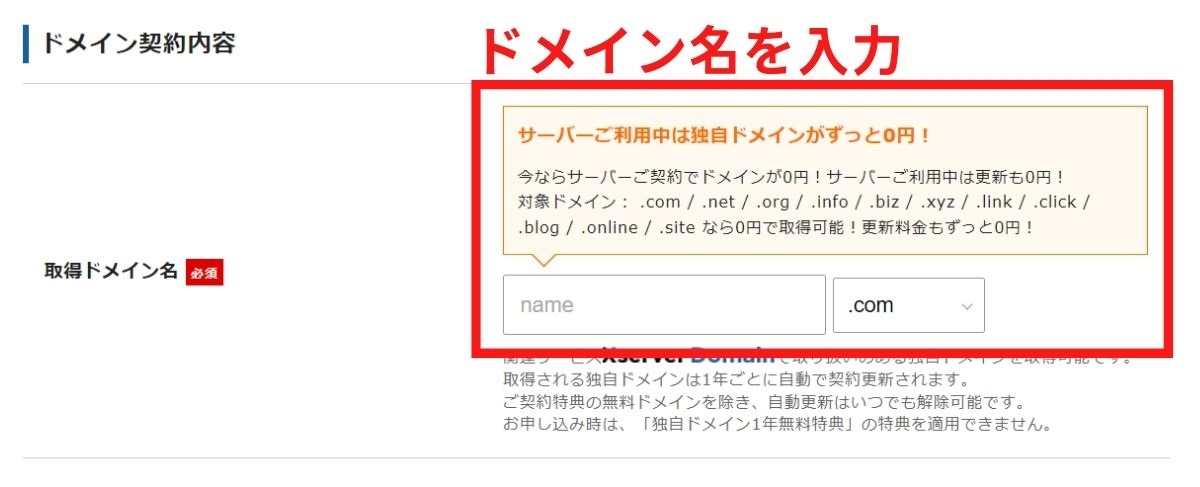
基本的にあなたの好きな文字列をドメイン名に設定すれば大丈夫です!特にこだわりがなければ、0円の中にある「.com」ドメインにしておけば間違いありませんよ。
注意点:ドメインは変更不可
一度決めたドメイン名は後から変更不可です。そのため、少し考えてドメイン名を決めましょう😊
次にブログ名の設定を行います。ここで設定するブログ名はあとで変更できるので、サクッと決めてOKです。
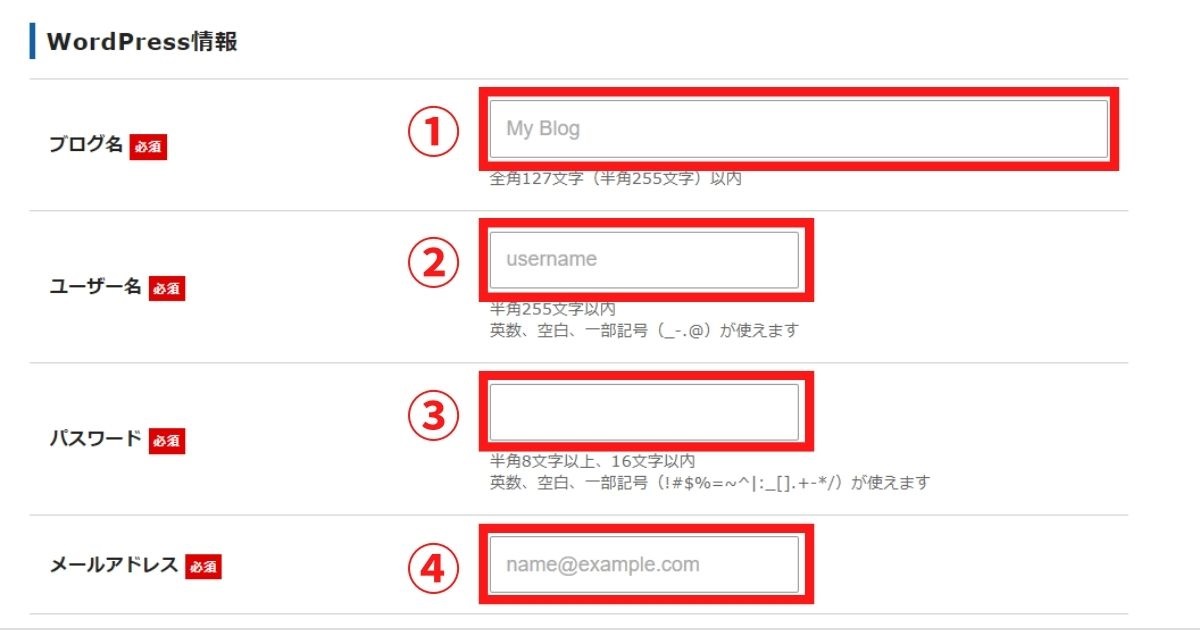
- ブログ名:後から変更可能
- ユーザー名:ログインに使用
- パスワード:ログインに使用
- メールアドレス:あなたのアドレスを入力

ログイン情報はメモしときましょう。
テーマの選択
次にブログテーマを選択します。
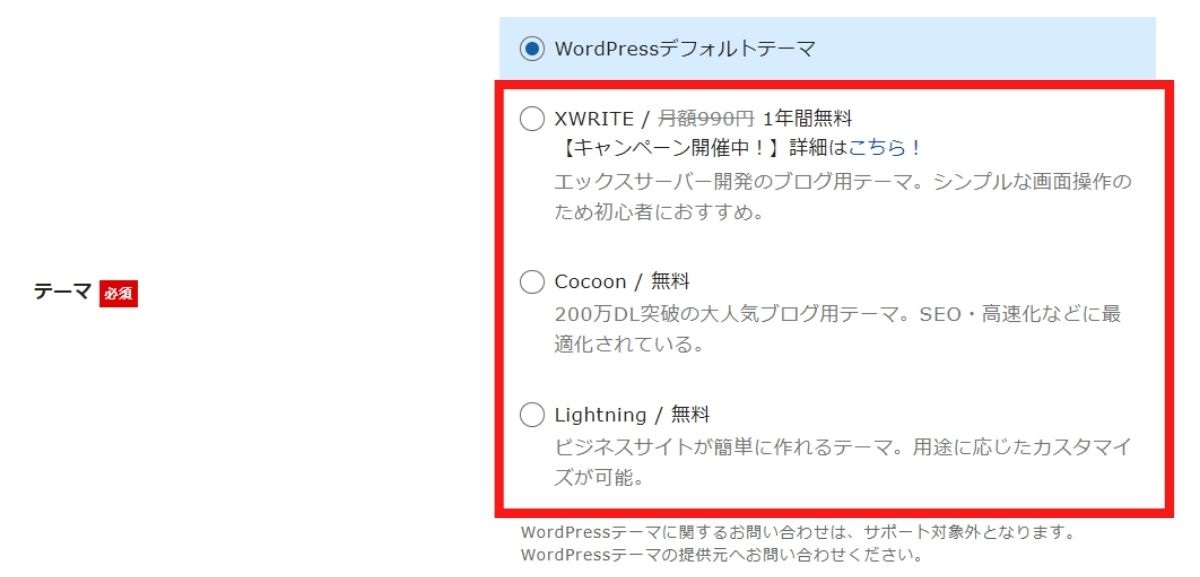
ちなみにブログテーマもあとから変更できるので、まずはブログ用の無料テーマ「Cocoon」を選択しとけばOKです。
選択が終わったら「Xserverアカウントの登録へ進む」をクリックしてください!
登録情報の入力
登録情報の入力では、以下の項目を上から順番に埋めていきます。
- メールアドレス
- パスワード
- 登録区分
- 名前
- 住所
- 電話番号
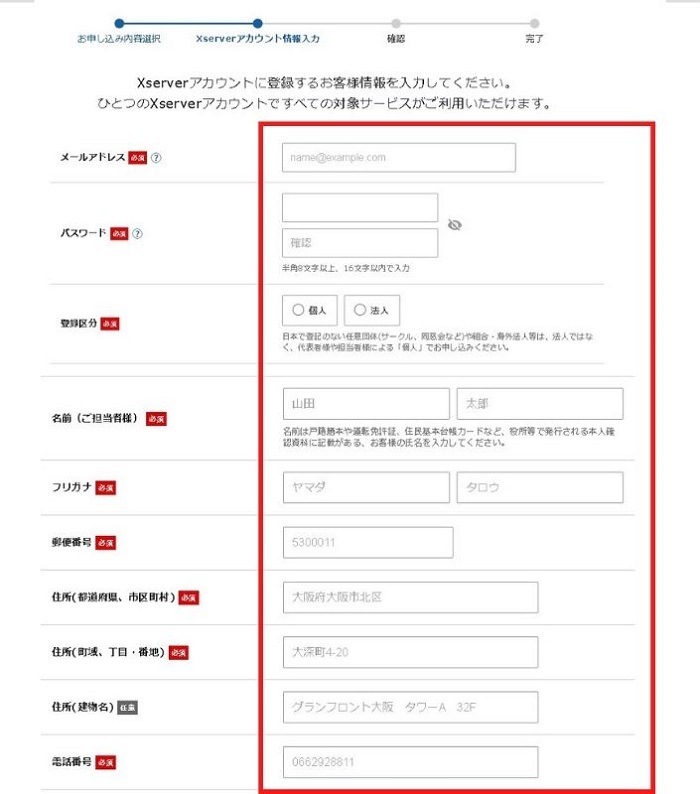
支払い方法の選択&情報の入力
次は支払いの選択と、クレカ情報を入力します。
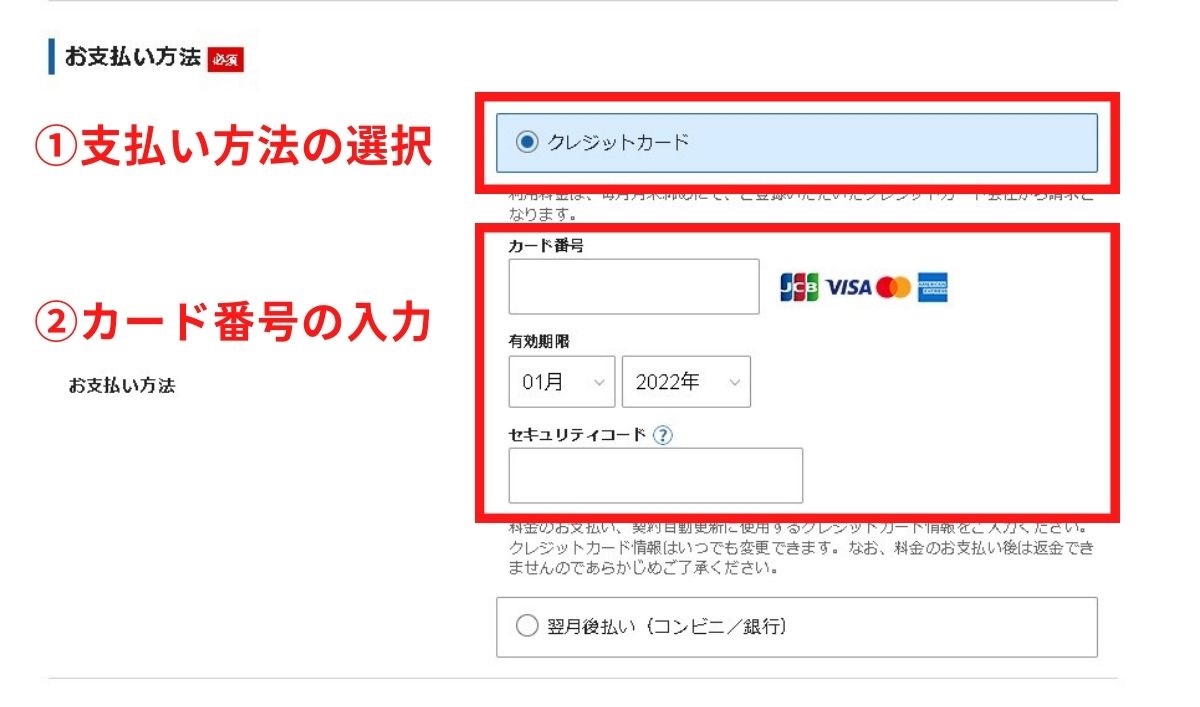
基本的にクレジットカードを持ってるひとは、クレジットカードを選択すればOKです!
次に以下をチェックして、問題なければ「同意する」にチェックをいれ「次に進む」をチェックしてください。
- 利用規約
- 個人情報に関する公表事項
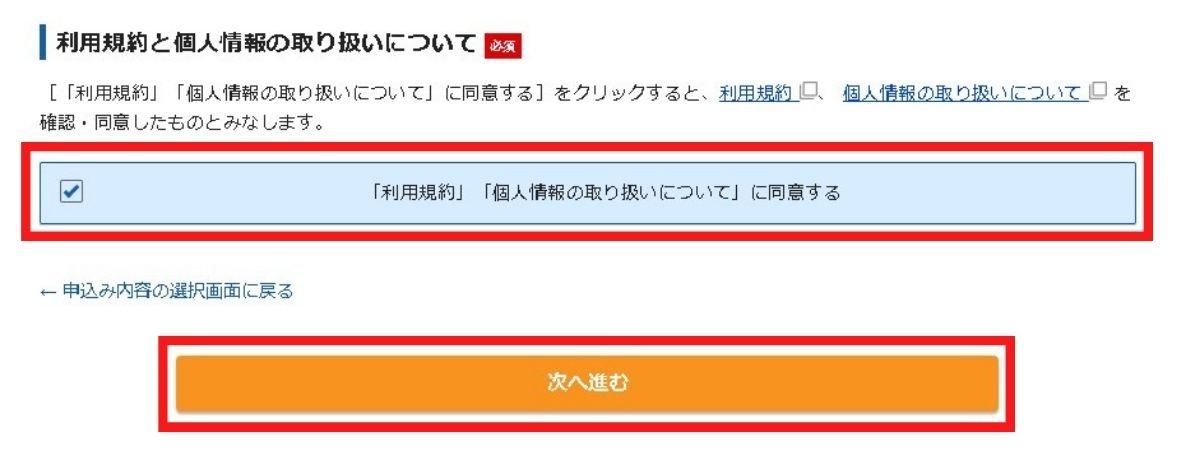
登録したメールアドレスに「確認コード」が届くので、こちらを入力して「次へ進む」をクリックしましょう!
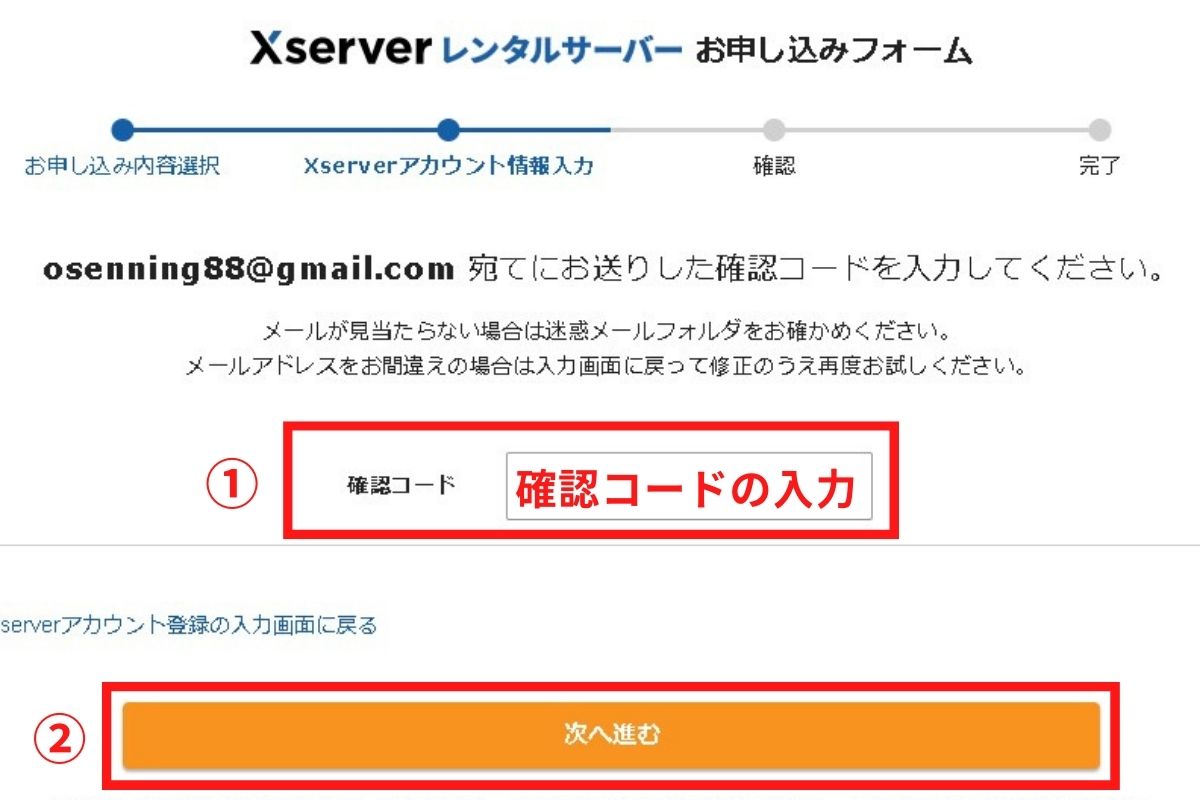
確認コードは以下の場所に記載
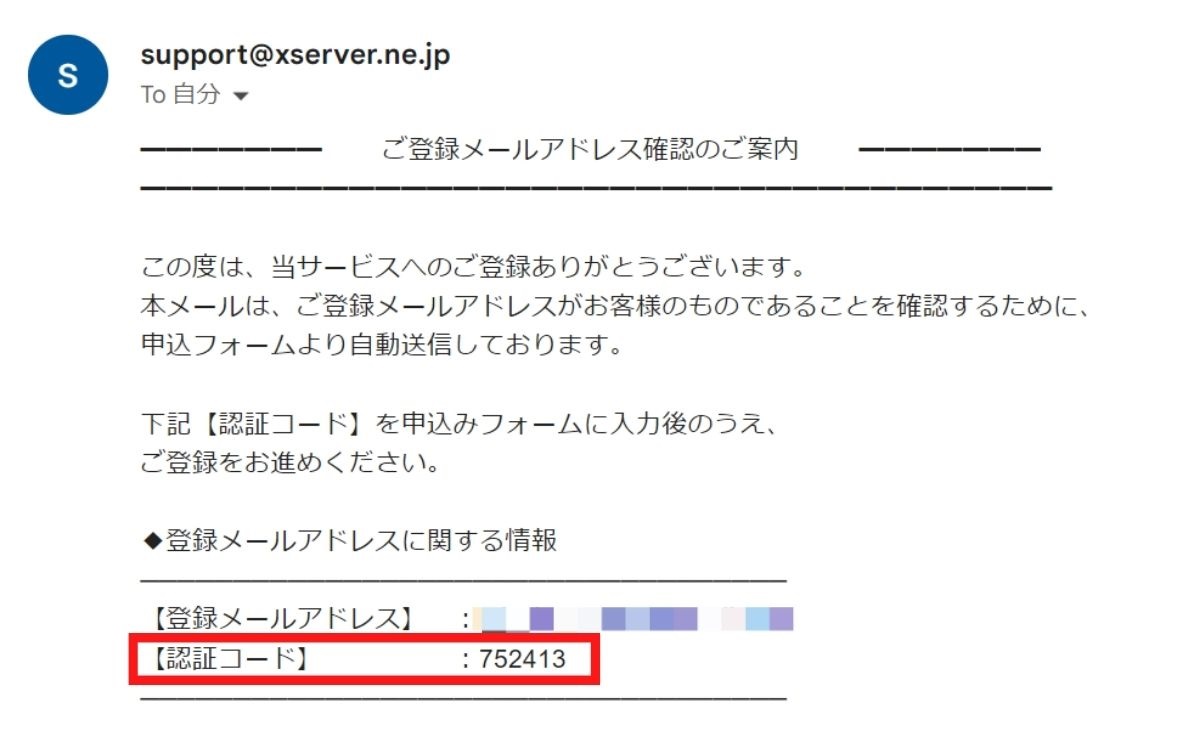
登録情報の確認
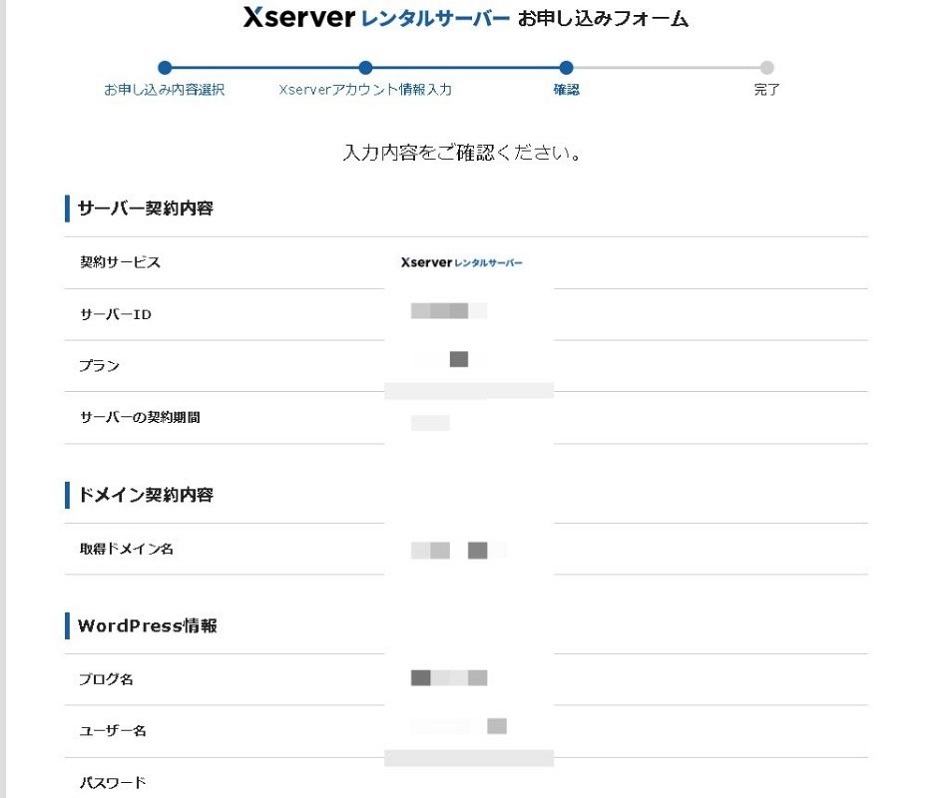
さいごに登録情報をひと通り確認したら「SMS・電話認証へ進む」をクリックしましょう!
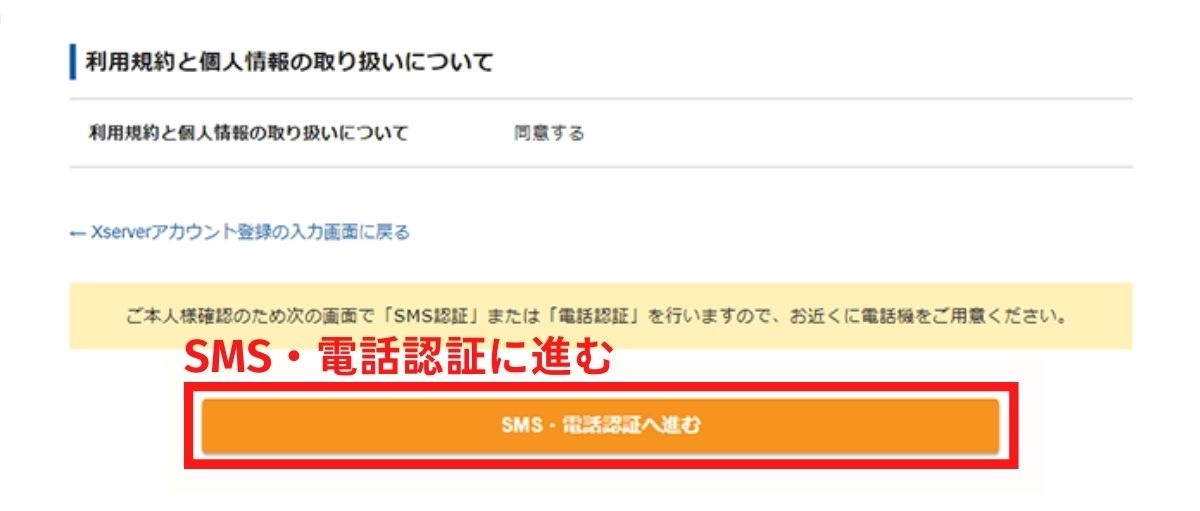
SMS認証が完了し、以下のような画面がでたら申し込み完了です!
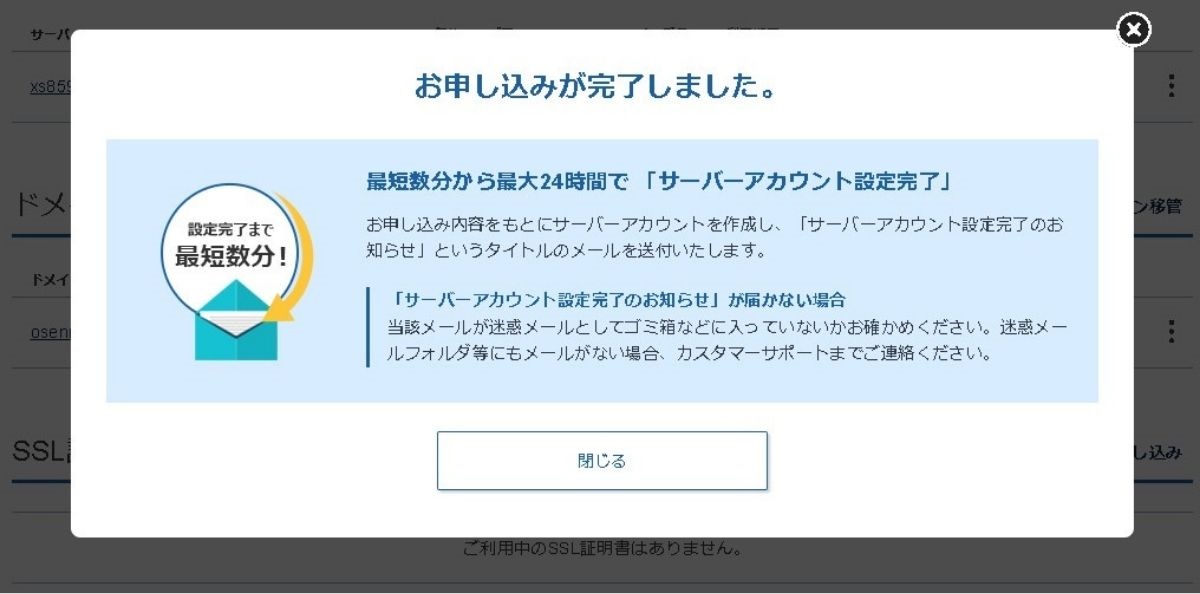
あとは登録完了メールを待つだけ😊
設定完了メールが来たらブログにログイン
お申し込み完了後すぐに送られてくるメールのほかに、『【Xserver】■重要■サーバーアカウント設定完了のお知らせ』という件名のメールが届くはずです。
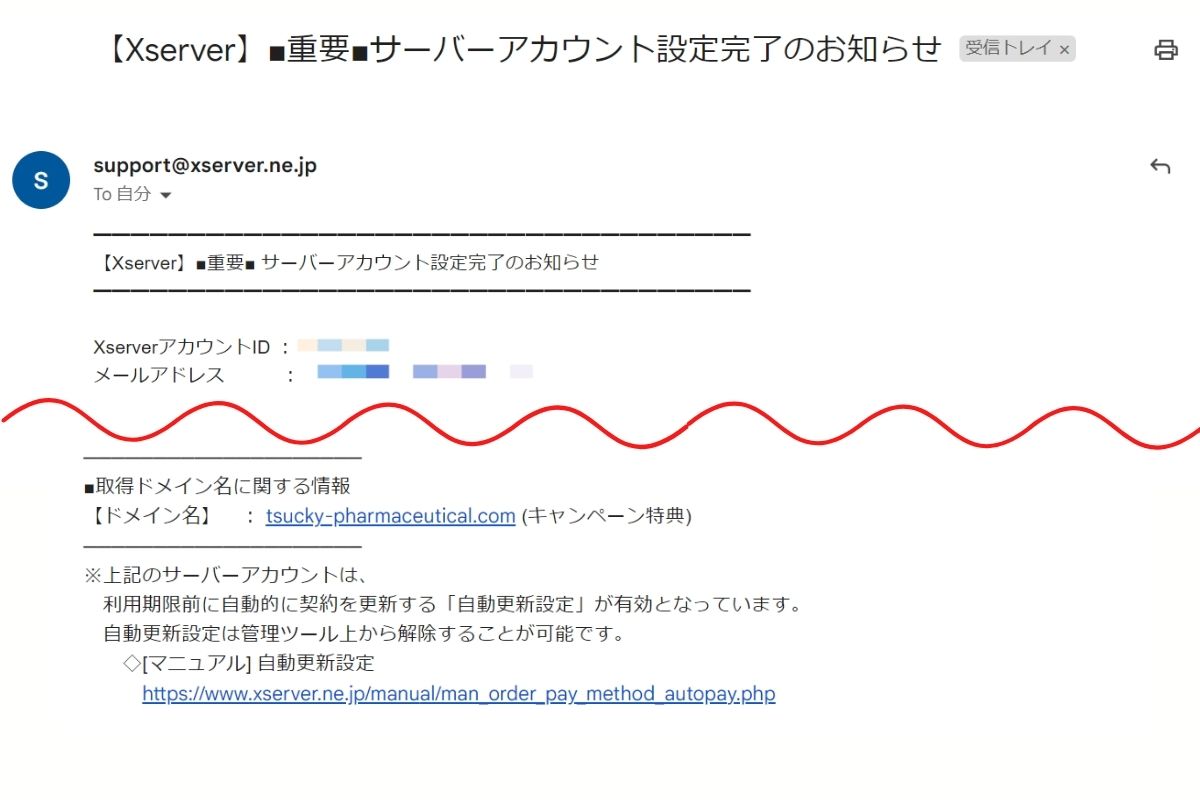
このメールにはXserverアカウントと、取得したドメイン名が記載されてます。
こちらのメール受信後後、約1時間でブログにアクセス可能になりますよ。

もうすこしの辛抱です😊
ログイン後、以下のようなダッシュボード画面になれば、WordPressへのログイン成功です。
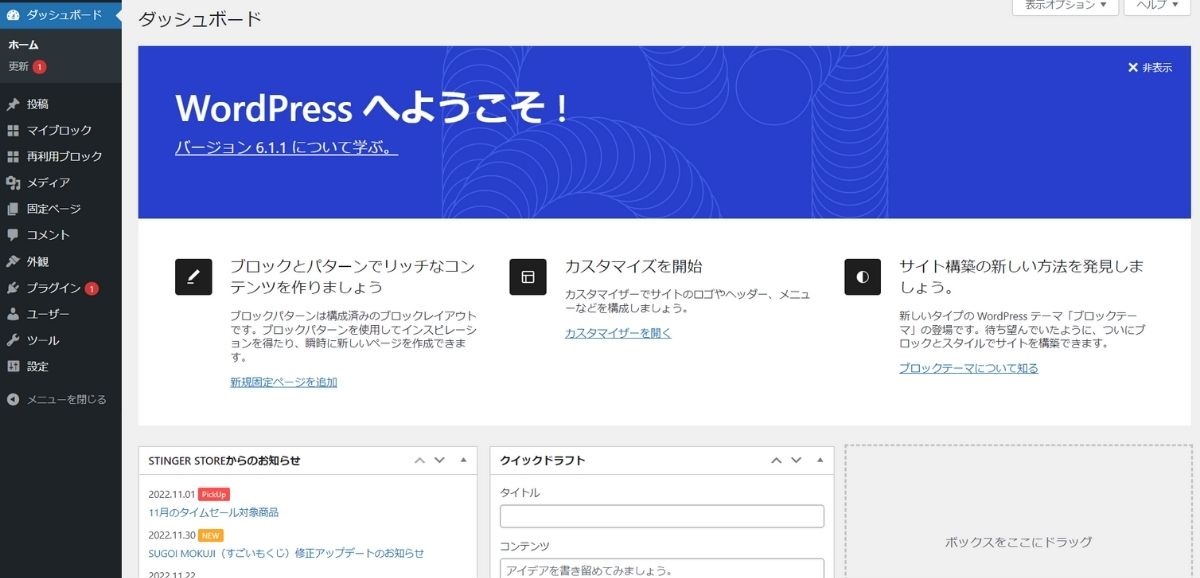
申し込み時によくあるトラブル3つと解決法

ここまででWordPressブログ開設が完了しますが、稀にトラブルが発生することも。
そこでトラブル3つとその解決法をご紹介します!
①メールが届かない
ブログ開設中に届くはずのメールが一切届かないなら、以下の2つの可能性が高いです。
- ①メールアドレスを間違えた
- ②迷惑メールBOXに入ってる
迷惑メールに入ってないか確認したうえで、それでもないなら「①メールアドレスを間違えた」が濃厚。
エックスサーバーのサポートセンターにお問い合わせください!
②設定完了メールが全然来ない
設定完了メールは1時間ほどで来るケースが多いですが、場合によってはもっとかかる事もあります。
基本的には24時間以内に来るはずなので、気長に待ちましょう。
③ブログにログインできない。
「メールに貼付されてるURLからログインできない・・」場合もよくあります。
これは特に問題なくて、いわゆる「浸透待ち」の状態です。
もしあまりにも長い間(1日以上)アクセスできない場合は、他の不具合が発生してるかもなので、エックスサーバーに問い合わせてみてください。
WordPressブログの初期設定
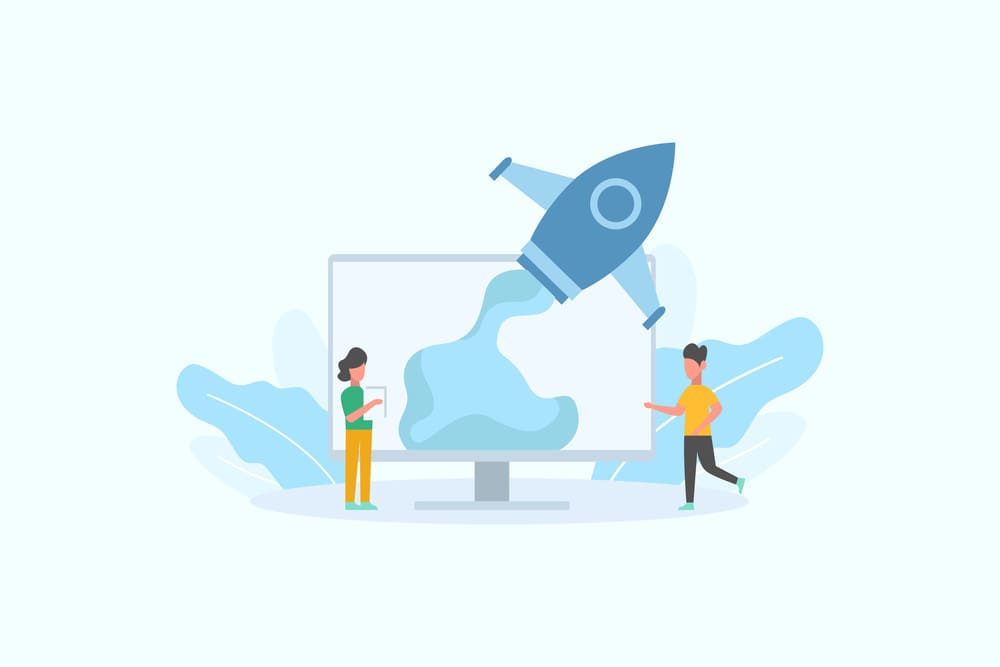
ここまで来れば、あとはブログの初期設定をするだけです。

以下の流れで初期設定を済ませられるので、サクッとやってみてください。
- ①デザインテーマの設定
- ②パーマリンクの設定
- ③プラグインを入れる
- ④Googleサーチコンソール
- ⑤Googleアナリティクス
①デザインテーマの設定
まずはデザインテーマを設定します。

テーマ=ブログのデザイン、と思ってもらえればOKです!
テーマによってデザイン性、機能がかなり違います。ユーザーに与える印象も違うので、あなたの与えたい印象にあったテーマを選ぶようにしましょう。

ボクは今まで5つのテーマを試してきましたが、収益化したいならAFFINGER(14,800円)が最もおすすめです。
このブログ以外の2つのブログは全てAFFINGERで運営してます。
機能性が高いうえに、使ってるユーザーも多いので困ったときにすぐに解決可能です。
②パーマリンクの設定
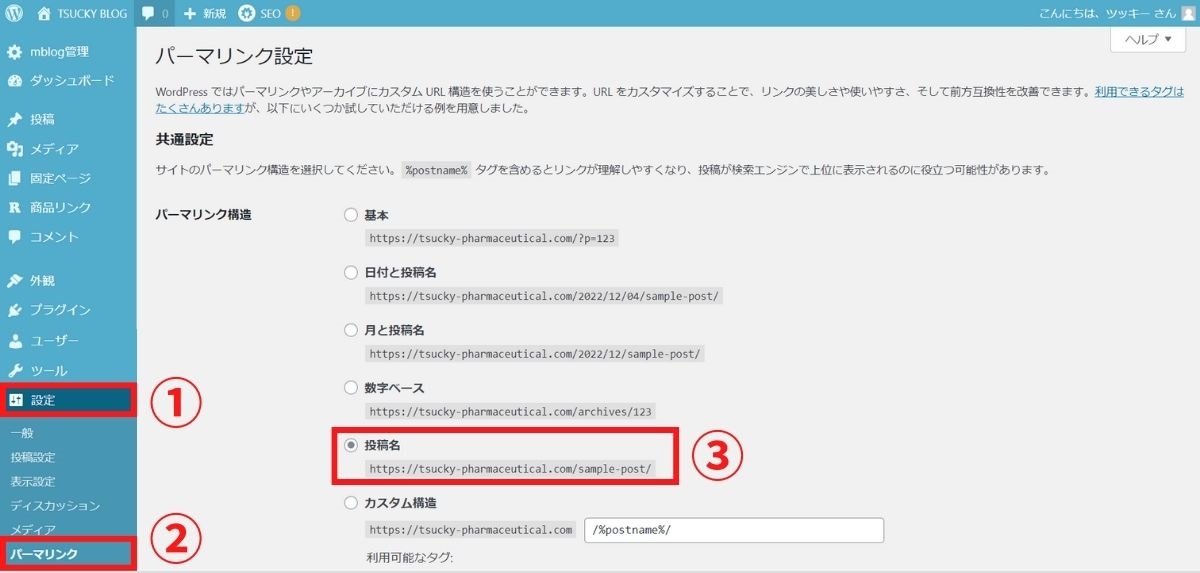
「①設定>②パーマリンク設定」の順にクリックして、パーマリンク(URL構造)を「③投稿名」にしましょう。

たまに間違えてる人がいますが、投稿名がSEOの観点で少し有利です。
実際、Googleにも推奨されるURL型なので最初に設定しときましょう。
③プラグインを入れる
プラグインは[プログ用のアプリ]とイメージしてもらえればOKです。プラグインを入れることとブログで出来ることは増えるメリットがありますね。
とはいえプラグインの入れすぎはNG。ブログのスピードが遅くなるからです。
必要最低限のものだけにしましょう。※サイトにより必要なプラグイン数は違いますが、20個を超えたらかなり多い。
以下最低限入れとくべきプラグインです。ブログが慣れてきたら、ほかのプラグインの導入を検討しましょう。
- ①All In One SEO Pack(
meta description入力用) - ②Google XML Sitemaps(
サイトマップ送信用) - ③Broken Link Checker(
リンク切れ検知) - ④WP Multibyte Patch(
WordPressを日本語対応にする)
プラグインの入れ方
以下のように操作し、プラグインを検索したうえで「④インストール→⑤有効化」をすればOKです。
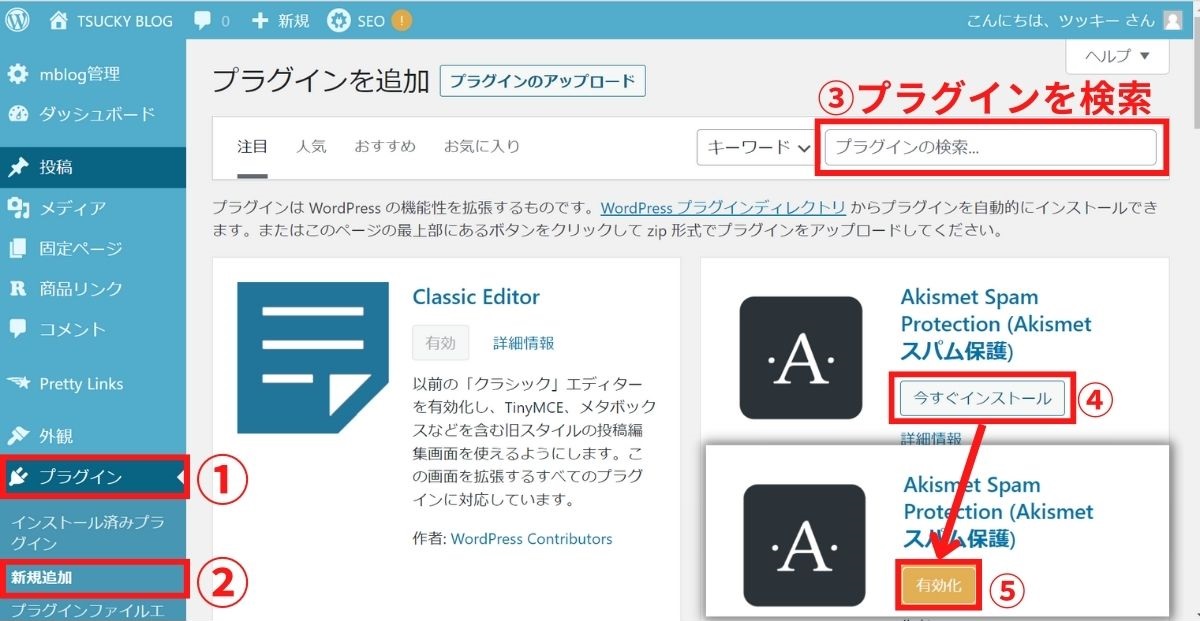
④Googleアナリティクス
Googleアナリティクスは「ブログ内のユーザー行動解析」に使うツールです。
ブログを始めたてだとアクセスは少ないかもですが、後々使うことになるのではじめに設定しときましょう。
以下の記事が参考になるので見ながら進めてみてください😊
参考記事(エックスサーバー公式)
⑤Googleサーチコンソール
「Googleサーチコンソール」はあなたのブログに訪れる前のユーザーの行動を分析するツールです。
特に重要なのは「検索パフォーマンス」です。ここであなたのブログにキーワードで流入しているか確認できます。
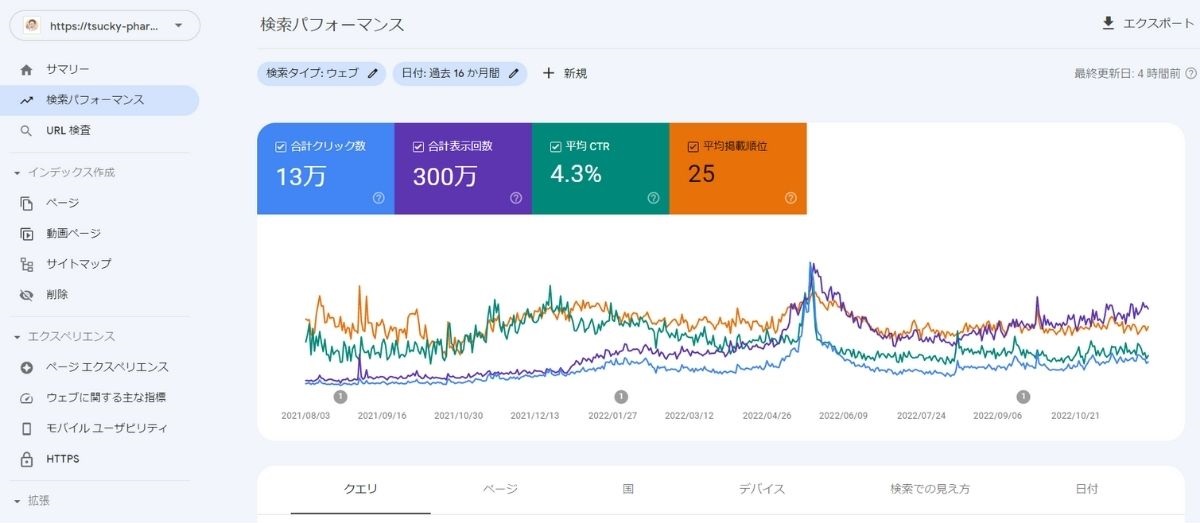
リライト時に役立つ情報になるので、なるべく早めに設定し、データを集めていきましょう。
参考記事(エックスサーバー公式)
【QA】ブログを始める際によくある質問

最後にブログ開設時によくある質問についても答えていきたいと思います。
質問①:有料テーマと無料テーマはどちらを選ぶべき?
本気でやるなら有料テーマが良いです。デザインが洗練されてるだけでなくSEO対策もしやすいからです。
おすすめのテーマ
とはいえ試しにブログをやってみた感じのひとなら、お金がかかるとメンタル的に良くないです。そういったひとは無料テーマでもOKですよ!
質問②:アフィリエイトはどうすれば良い?
アフィリエイトで稼ぐまでの手順は以下のとおりです。
- 手順①ASPに登録する(無料)
- 手順②ASPで広告と提携する
- 手順③記事に広告を貼る
まずは定番のASPに登録すれば良いので、以下の5社に登録して提携したい広告を見つけましょう。
定番ASP
まとめ
ここまでの『WordPressブログの開設方法、初期設定』お疲れ様でした!

あとは稼ぐためにコツコツ記事を書いていけばOK!
まずはさっそく1記事書いてみましょう!
筆者(ツッキー)のTwitter(@tsucky_pharma)にメンション頂ければ、ツイートとブログを拝見させていただきます!(リツイートさせて頂くかも😊)
ということで今回の記事はおわりです。
ブログを楽しんでいきましょう。
それではまた!!
