【デバイス別】NordVPNの使い方!登録方法も丁寧に解説

知りたいひと「NordVPNの使い方が知りたいな。登録して使い始めたい!」
この記事はこのような悩みに答えます。
ブロガー兼ライター
NordVPNの愛用者
NordVPNは他VPNと比較しても、サービス内容・知名度・利便性がトップクラスです。

しかも[30日間の返金保証]付いてるので、VPN初心者でも非常に手が出しやすいのもポイント!
今回の記事ではそんなNordVPNの登録方法、使い方を解説していきます。
この記事を読んでわかること
- NordVPNの登録方法
- 【デバイス別】NordVPNの使い方・操作方法
実際の操作画面を出ししながら解説するので、一緒に操作しつつ使い方をチェックしてくださいね!
記事の内容
- 【図解】NordVPNの登録方法
- 【PC版】NordVPNの使い方【Mac/Windows】
- 【スマホ版】NordVPNの使い方【iPhone/Android/iPad】
- まとめ:NordVPNで安全なネット環境を構築!
【図解】NordVPNの登録方法
NordVPN の登録自体は1~3分もあれば十分終わります。初心者でも簡単にセットアップ可能です。

30日保証もあるので「ひとまず使ってみたい」というひとにもおすすめですね!
では早速ですが、以下NordVPN手順を進めていきましょう!
- ①:NordVPNの公式サイトから購入ページに
- ②:購入プランの選択(期間&機能別)
- ③:メールアドレスの登録&支払い方法の選択
- ④:アカウント有効化
- ⑤:デバイス別にダウンロード
①:NordVPNの公式サイトから購入ページに
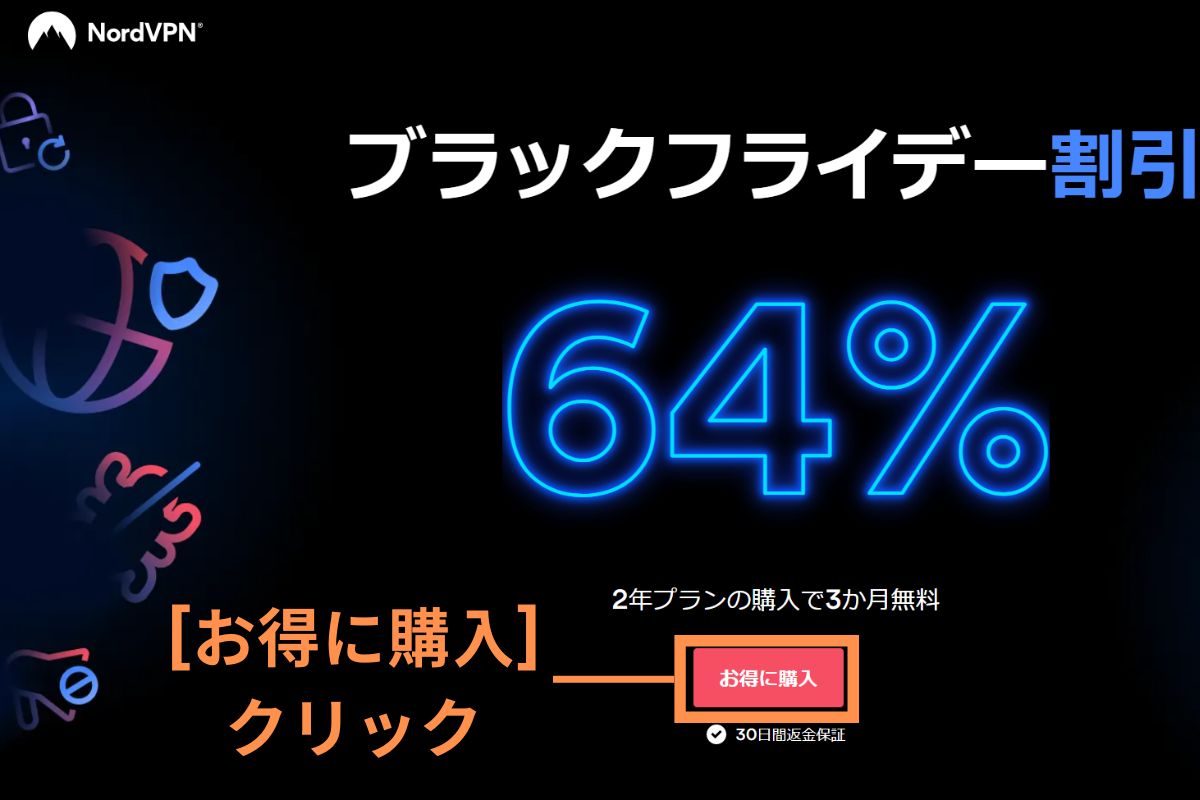
NordVPNの公式サイト から「お得に購入」をクリックします!
②:購入プランの選択(期間&機能別)
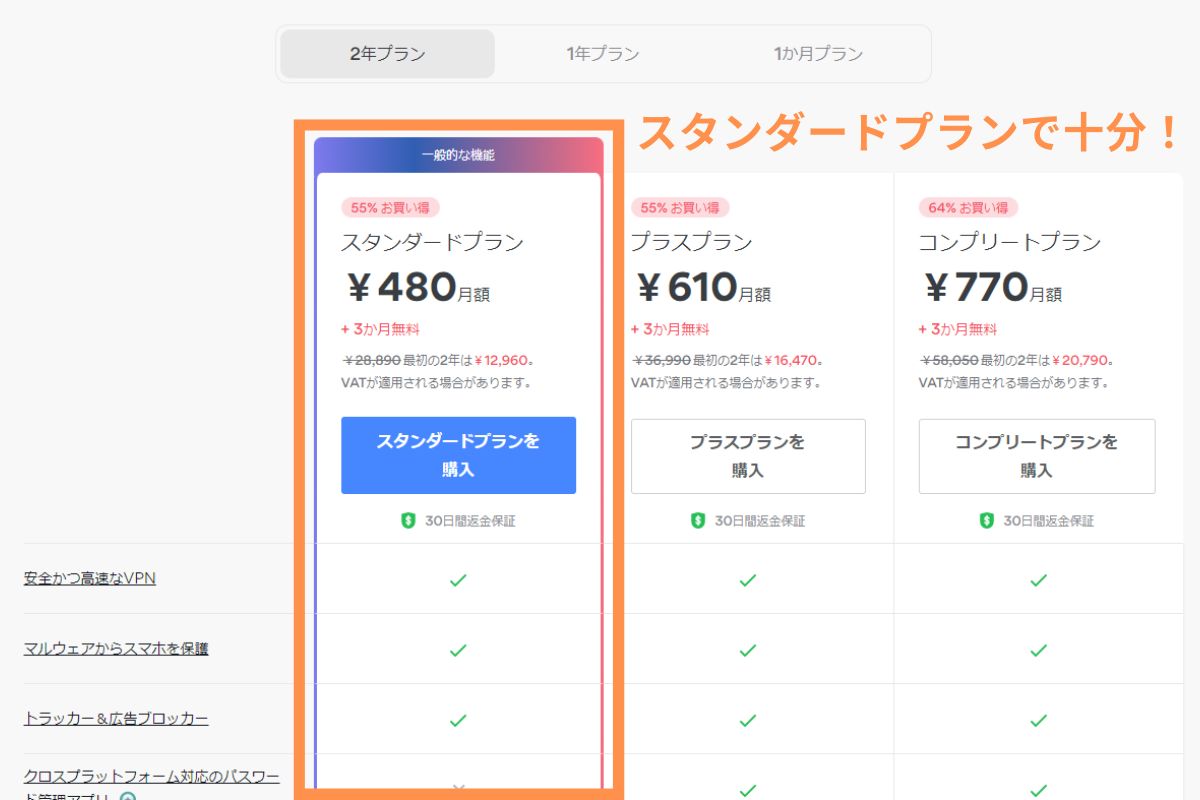
購入するプランは機能と期間から選ぶことになります。
期間別
- 1ヶ月プラン
- 1年間プラン
- 2年間プラン
期間はひとまず2年間を選んでおけば大丈夫!月額で最安のプランだからです。
期間は長いので「もし使いにくかったらどうしよう…」と思うかもしれませんが、[30日間返金保証]があるので、使いづらかったら速攻で解約できますよ!
機能別
- スタンダードプラン
- プラスプラン
- コンプリートプラン
また機能面で選択では「スタンダードプラン」でOK。VPNでイメージされる機能は全てカバーしてるからです。
上位のプランしかない以下のツールが使いたい場合のみ、他のプランを選ぶようにしましょうね!
- パスワード管理アプリ
- 情報漏洩スキャナー
- クラウドストレージ
③:メールアドレスの登録&支払い方法の選択
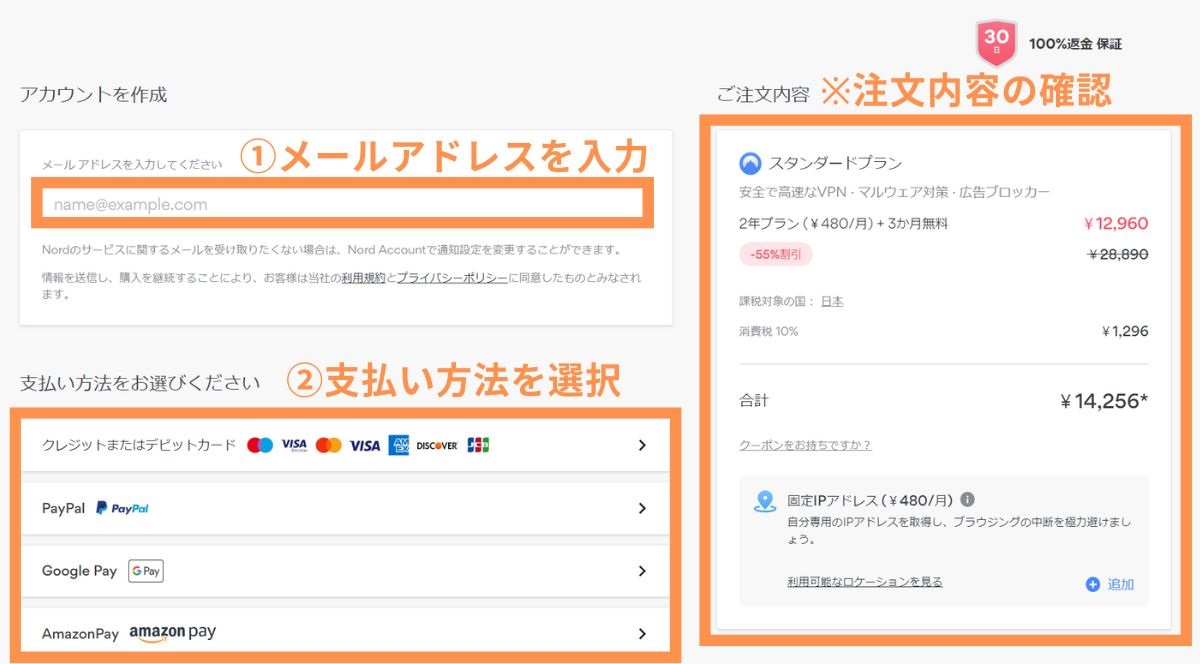
次にメールアドレスの登録と支払い方法の選択を行いましょう。
NordVPNでは通常のクレジットカードでの支払いだけでなく以下の支払い方法から選択可能です。
- PayPal
- Google Pay
- AmazonPay
- UnionPay
- 暗号通貨(BTC、ETH等)
支払い情報を入力したら「続ける」をクリックしましょう!
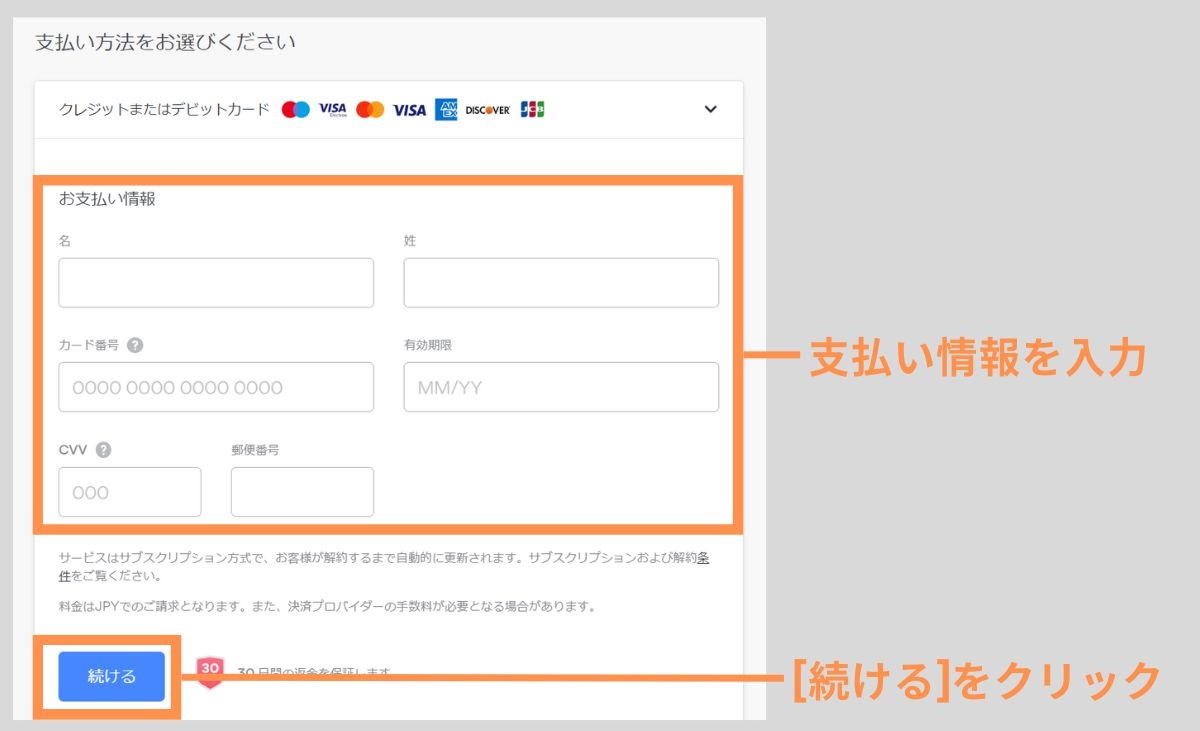
④:アカウント有効化
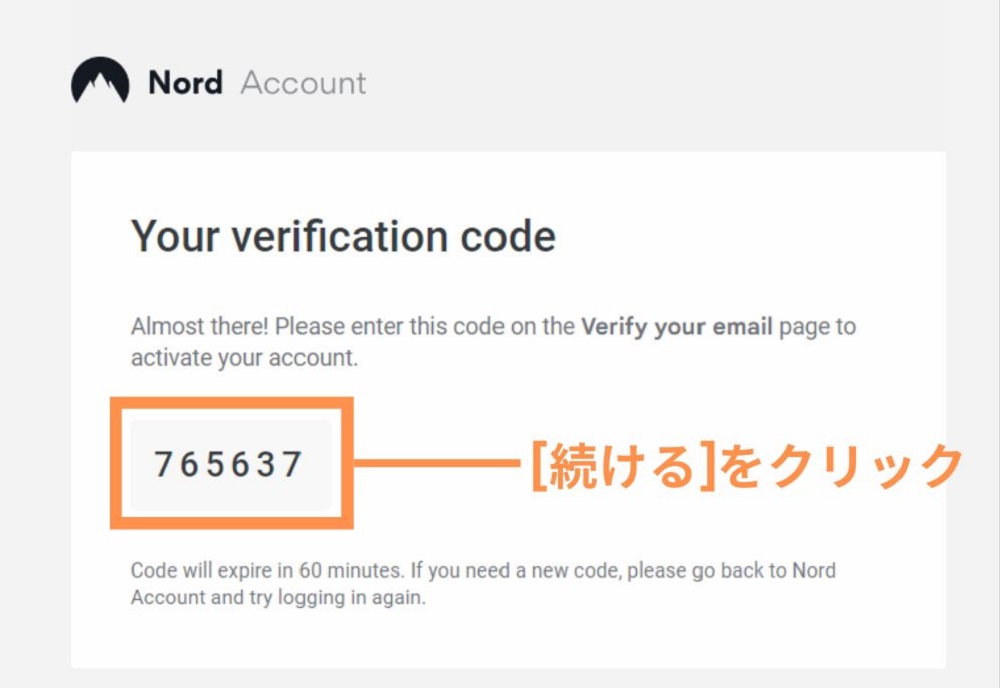
さきほど入力したメールアドレスに上の[verification code※認証コード]が届きます。このコードを画面に入れてアカウントの有効化を行いましょう。

その後パスワードの設定を行えば、NordVPNの登録は完了です!
⑤:デバイス別にダウンロード
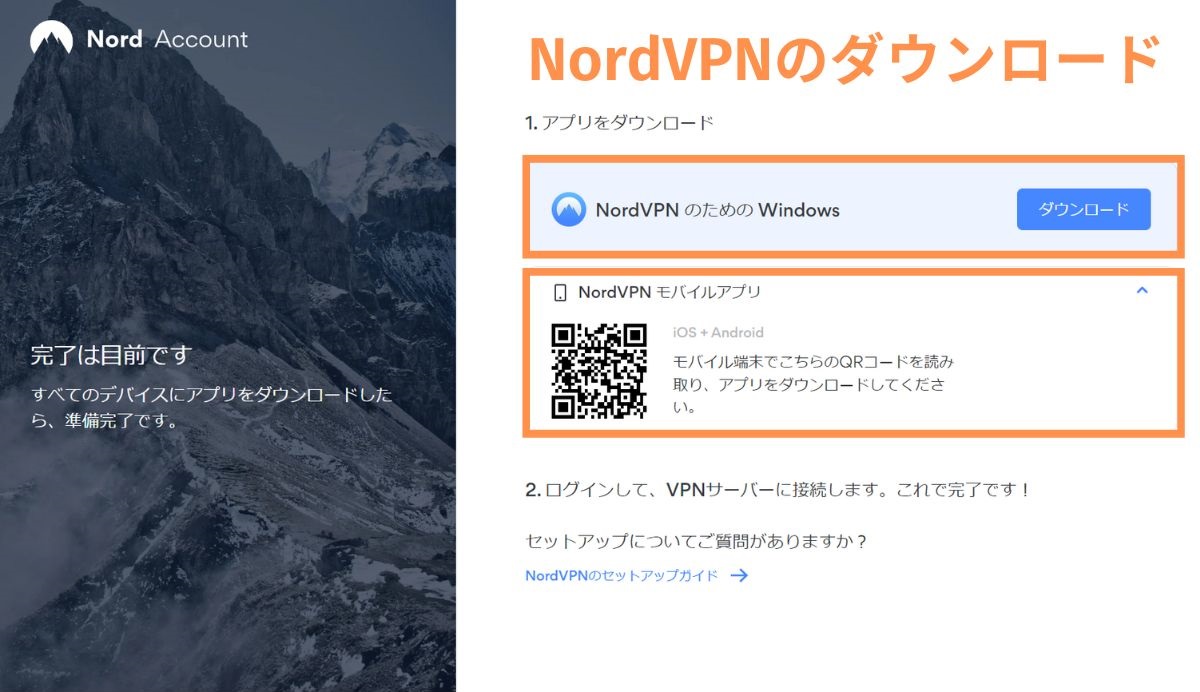
登録が完了したらあなたがVPNを使用予定のデバイスにあわせて、NordVPNをダウンロードしていきます。
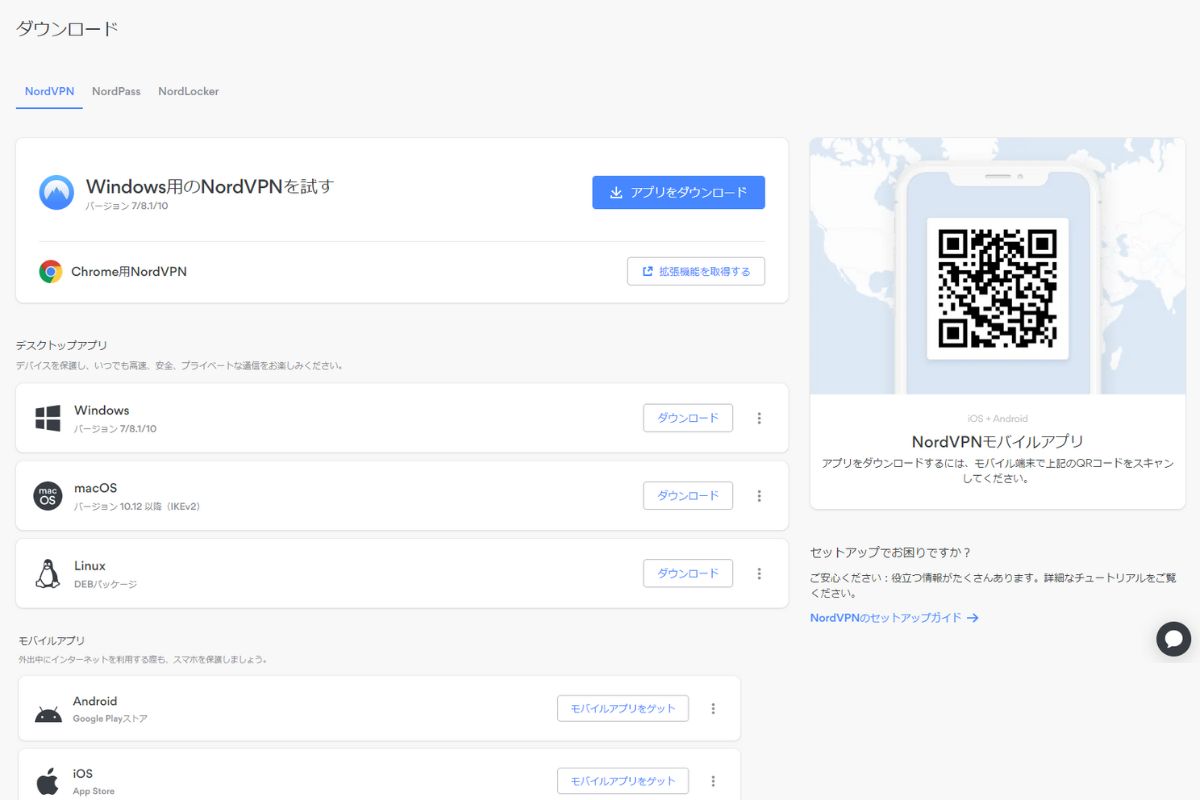
【PC版】NordVPNの使い方【Mac/Windows】
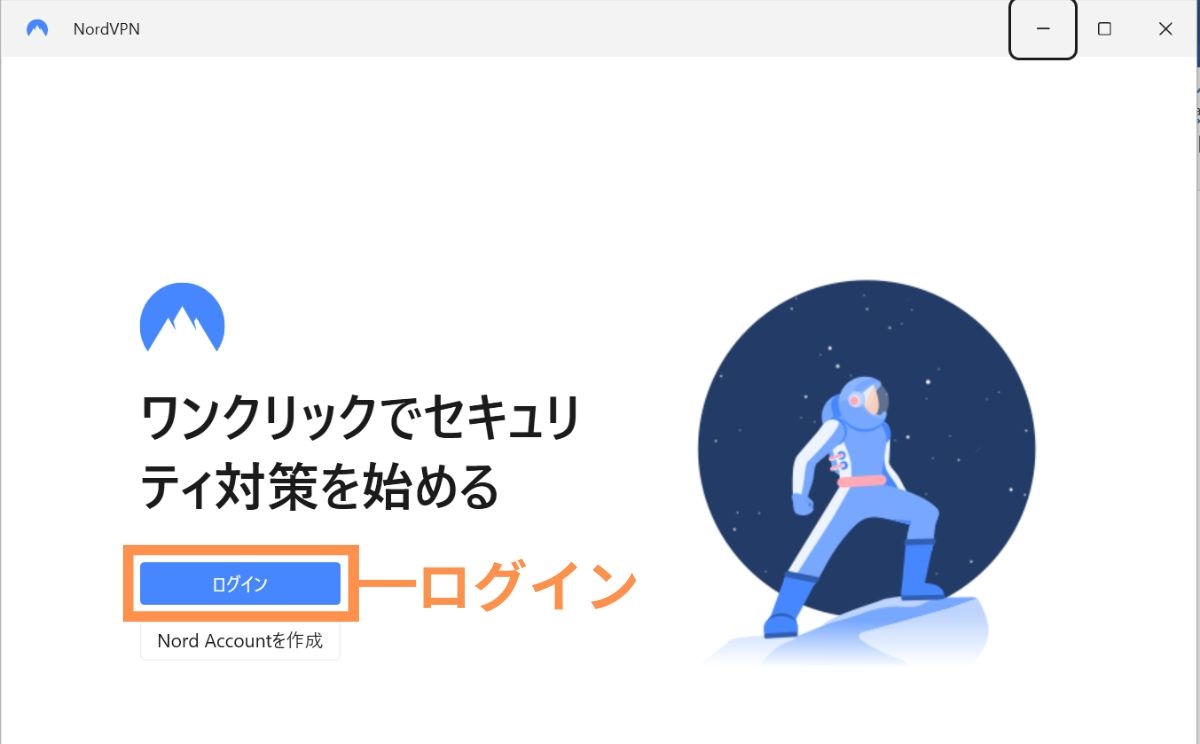
次はデバイス別にNordVPNの使い方を確認していきましょう。

まずPCにおける以下の操作方法を確認します!
- ①:VPN接続
- ②:接続サーバーの変更
- ③:VPN接続の解除
簡単なので一緒にやってみてください!
①:VPN接続
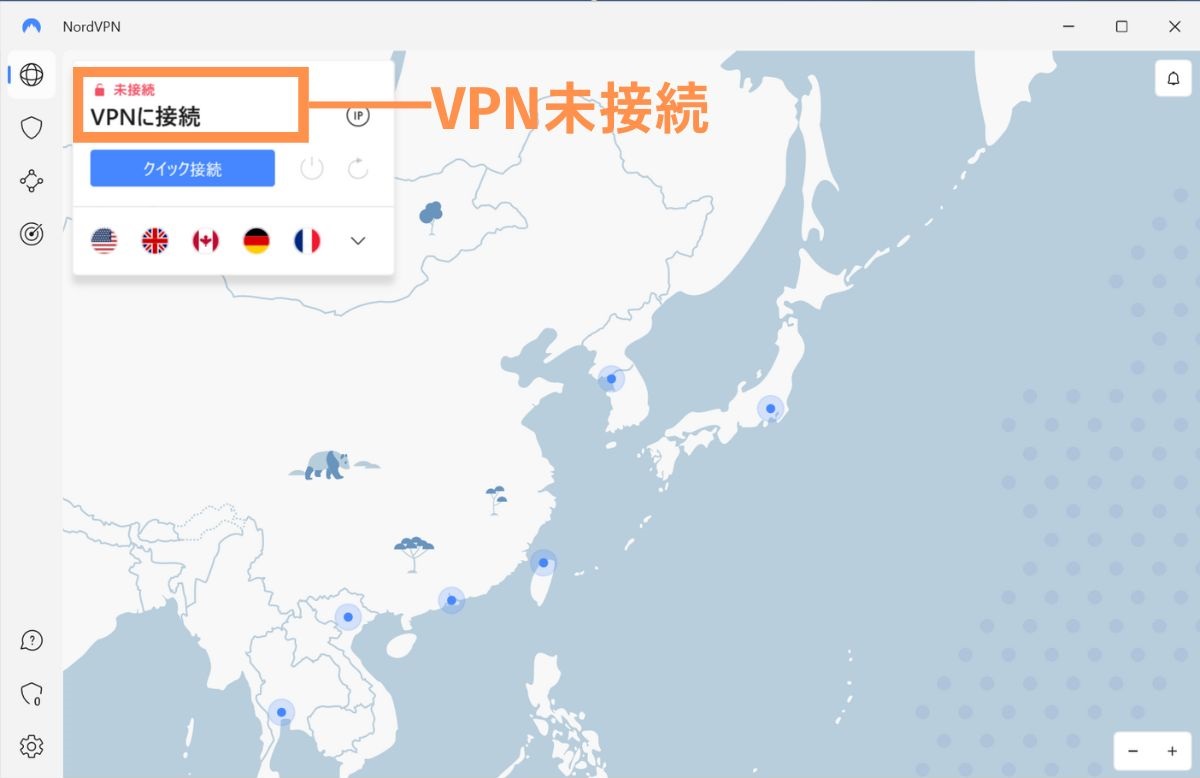
NordVPNにログインすると上のような画面になっておりVPNには未接続です。
VPNの接続方法には以下の3つがあるので、順に確認していきましょう。
- クイック接続
- 検索窓から国を指定してVPN接続
- 地図から国を選んでVPN接続
クイック接続
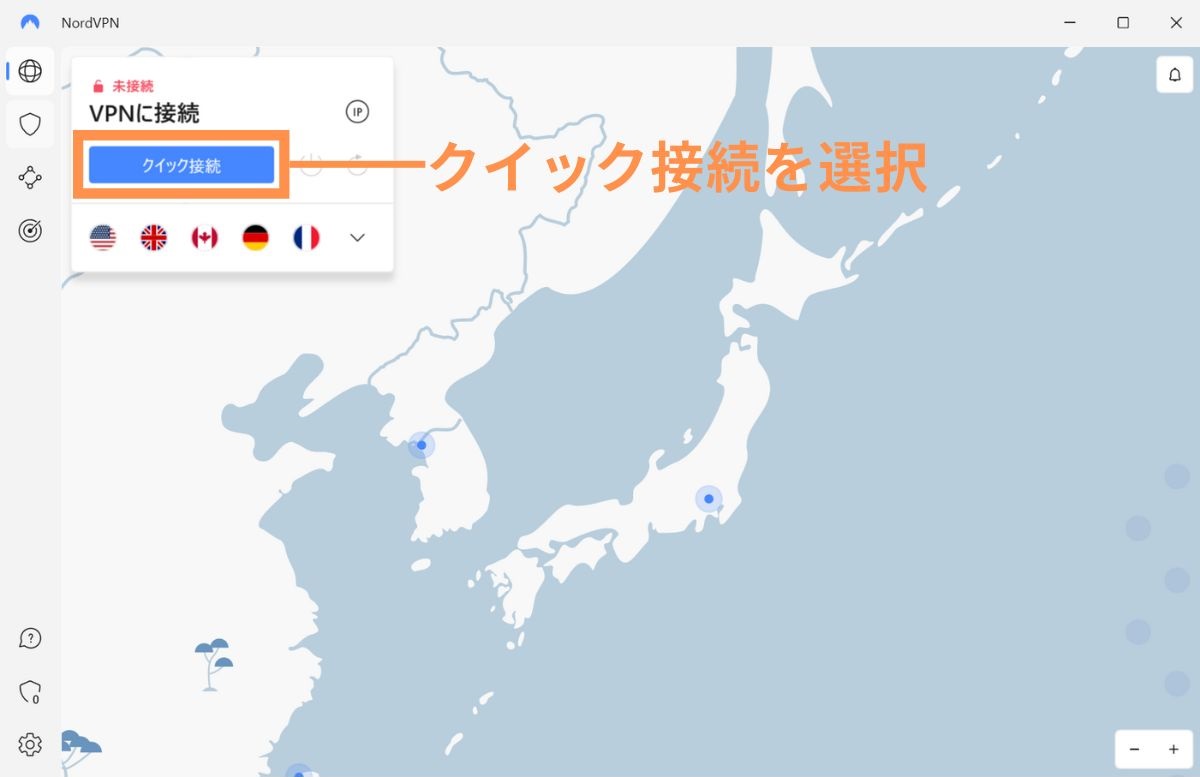
筆者(ツッキー)が良く使うのはこちらのクイック接続。

最適なVPNサーバーに自動接続するので、簡単に接続可能です。
接続完了後は以下のようになります。筆者は日本で使ってるので最適なサーバーが日本になってますね!
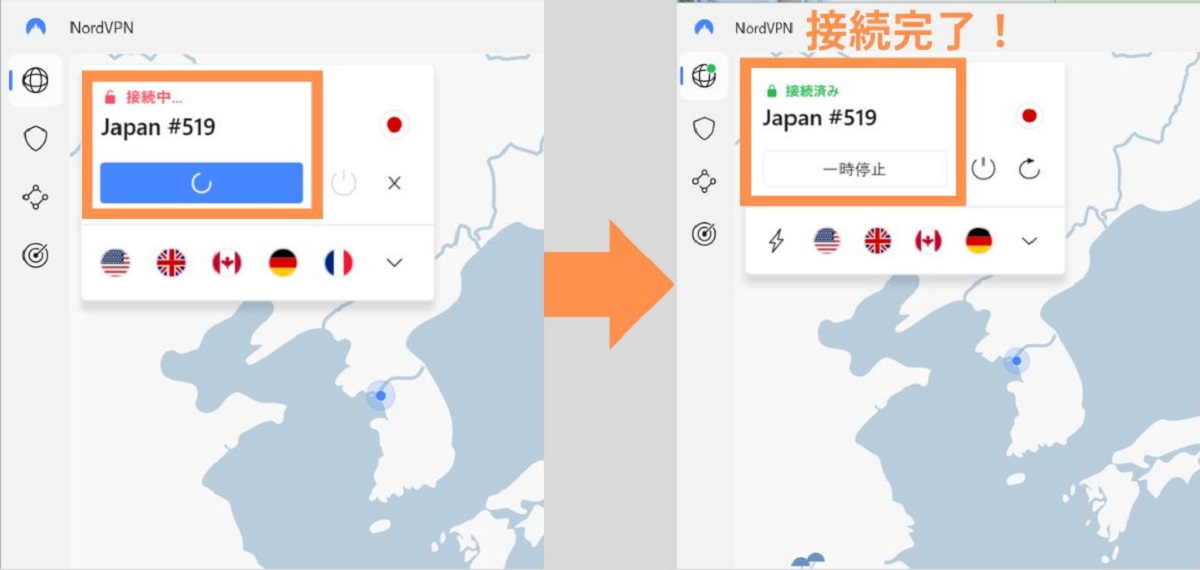
またアプリ起動時に、自動的にクイック接続を行う設定もあります。こちらも設定しても良いでしょう!
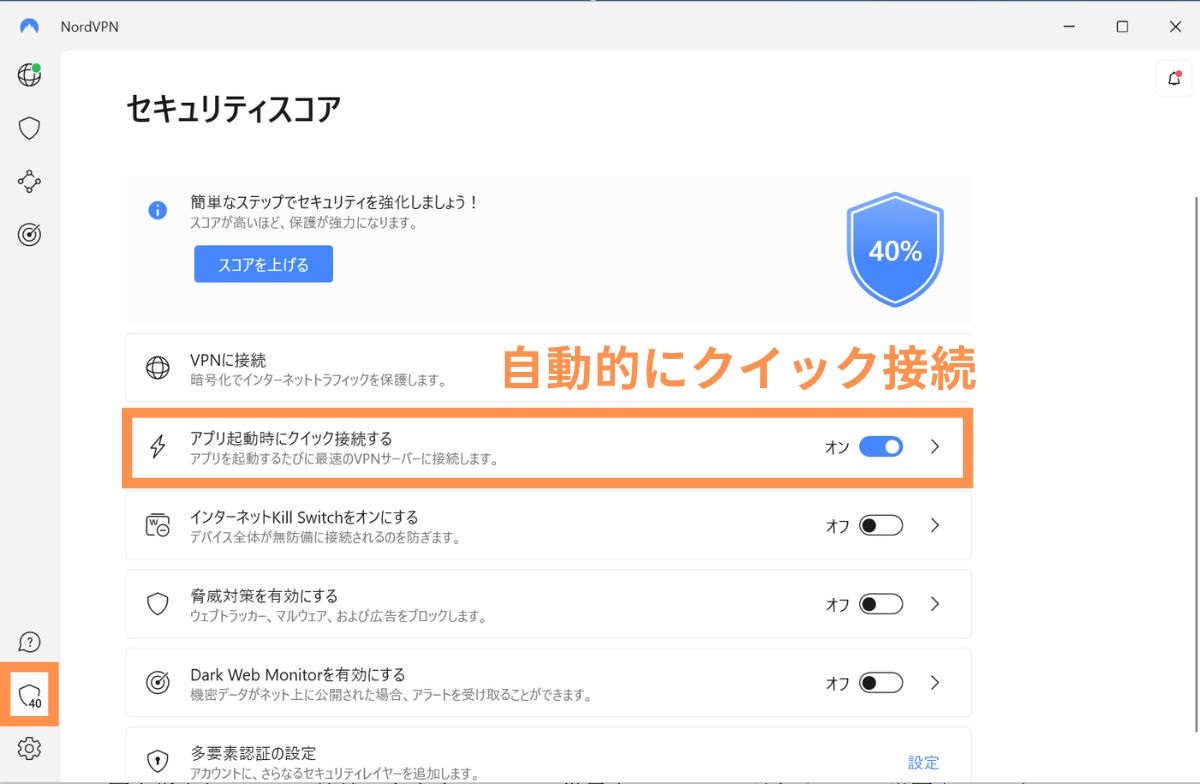
検索窓から国を指定してVPN接続
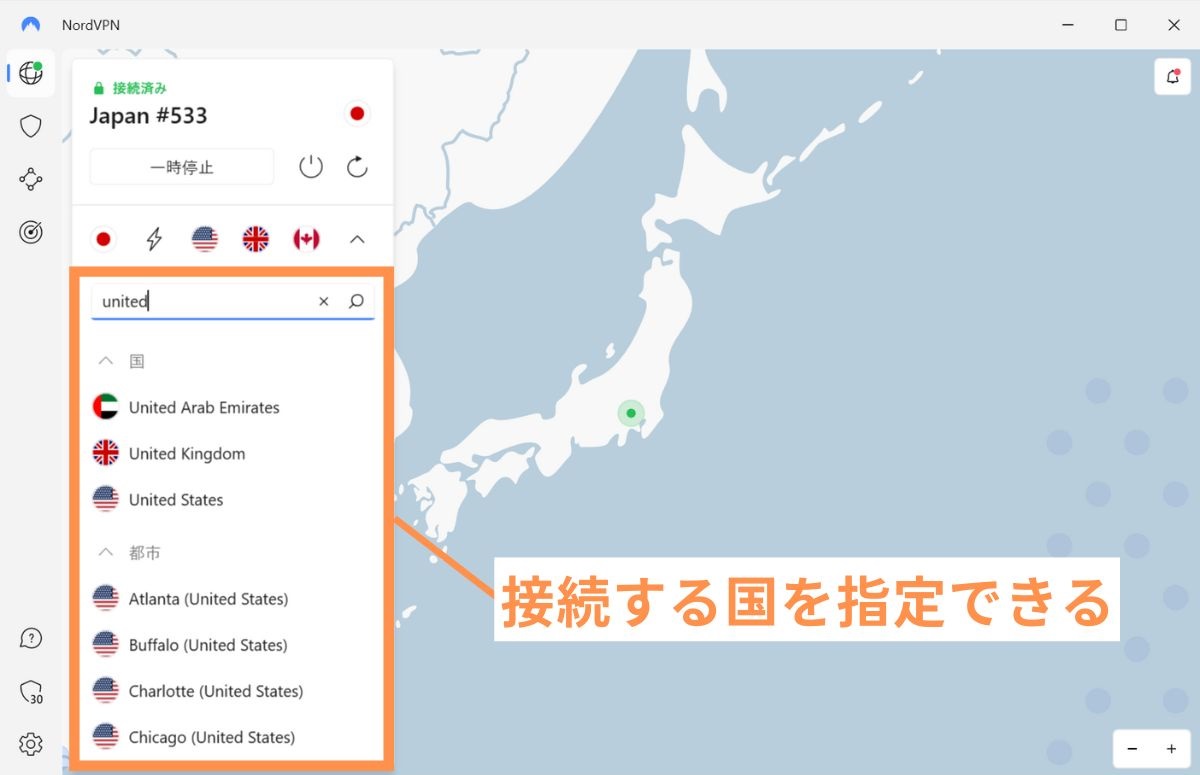
国を指定してVPN接続できます。VPNは世界中にサーバーがあるので、米国やアルゼンチンのサーバーにも接続可能なのです。
地図から国を選んでVPN接続
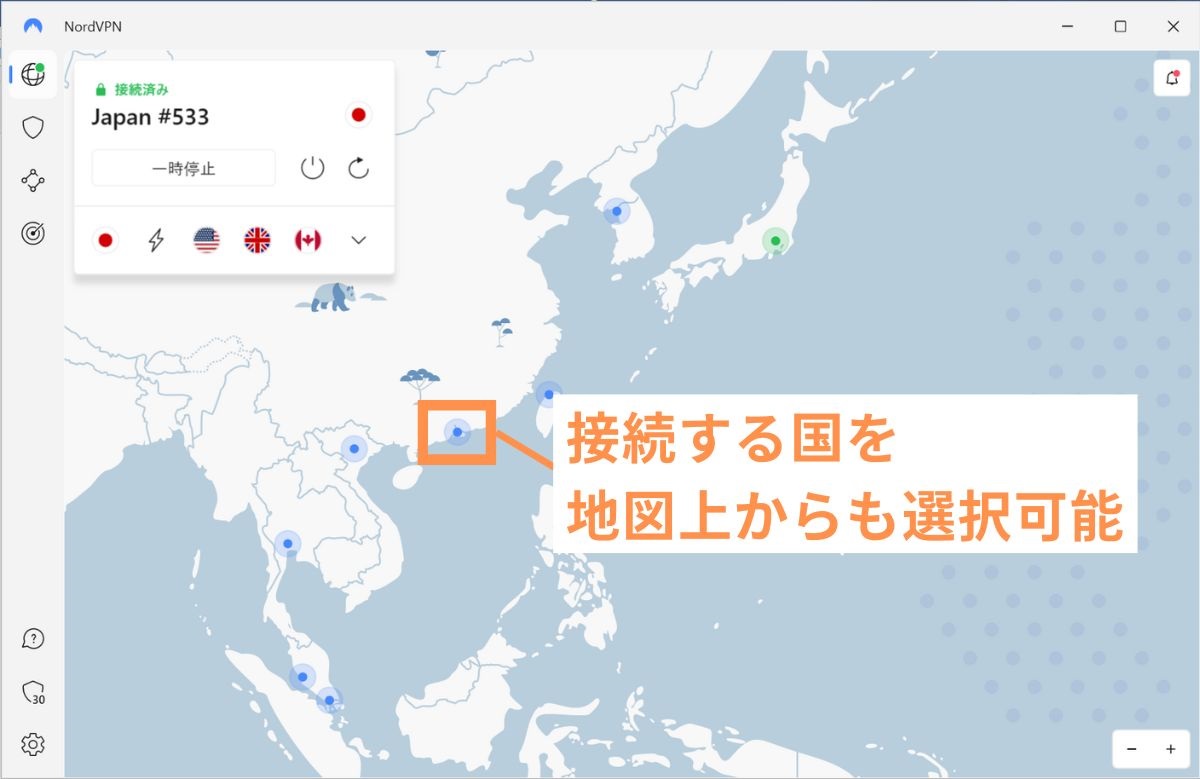
地図上からも場所を指定してVPN接続可能です。
②:接続サーバーの変更
接続するサーバーの変更も簡単!サーバー接続時と同様に下記接続方法を実行すれば良いだけだからです。
- クイック接続
- 検索窓から国を指定してVPN接続
- 地図から国を選んでVPN接続
「クイック接続」だと自動で接続するサーバーが決まります。
サーバーを指定したい場合は検索窓か地図上から選ぶようにしましょう。
③:VPN接続の解除
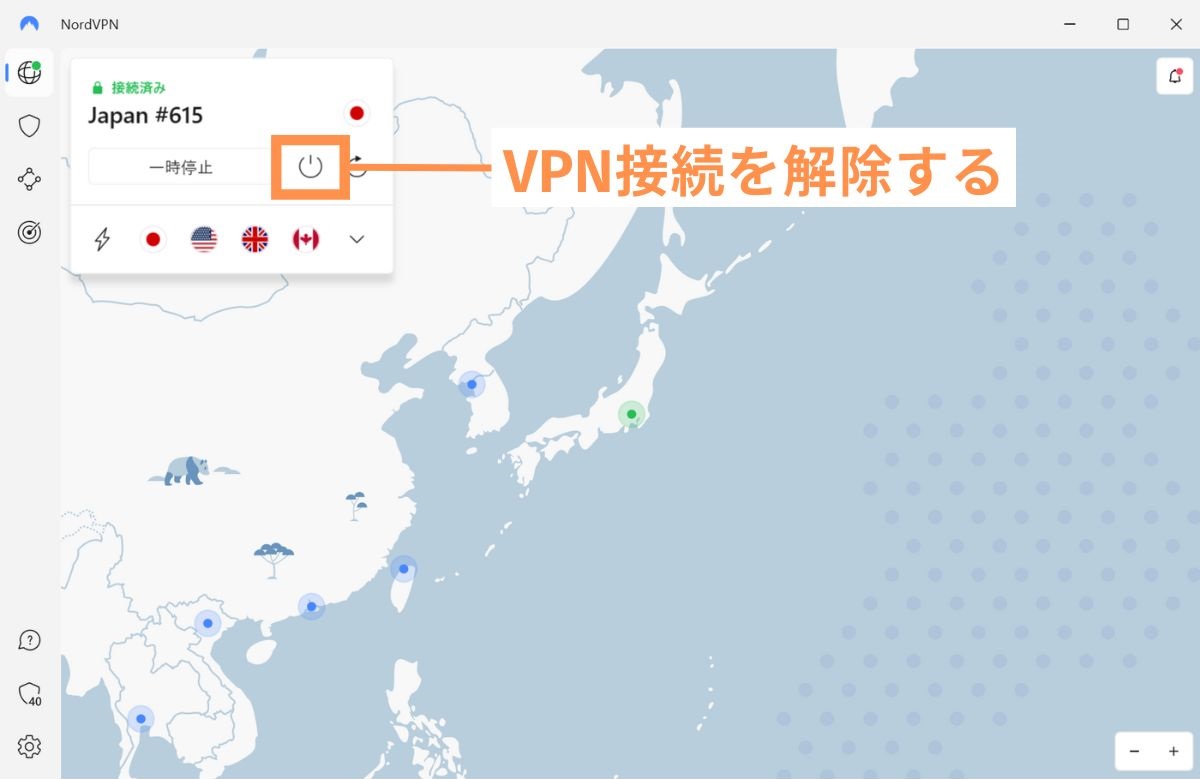
VPN接続を解除する場合は、上画像のように電源ボタンをクリックすればOK!簡単ですよ!
【スマホ版】NordVPNの使い方【iPhone/Android/iPad】
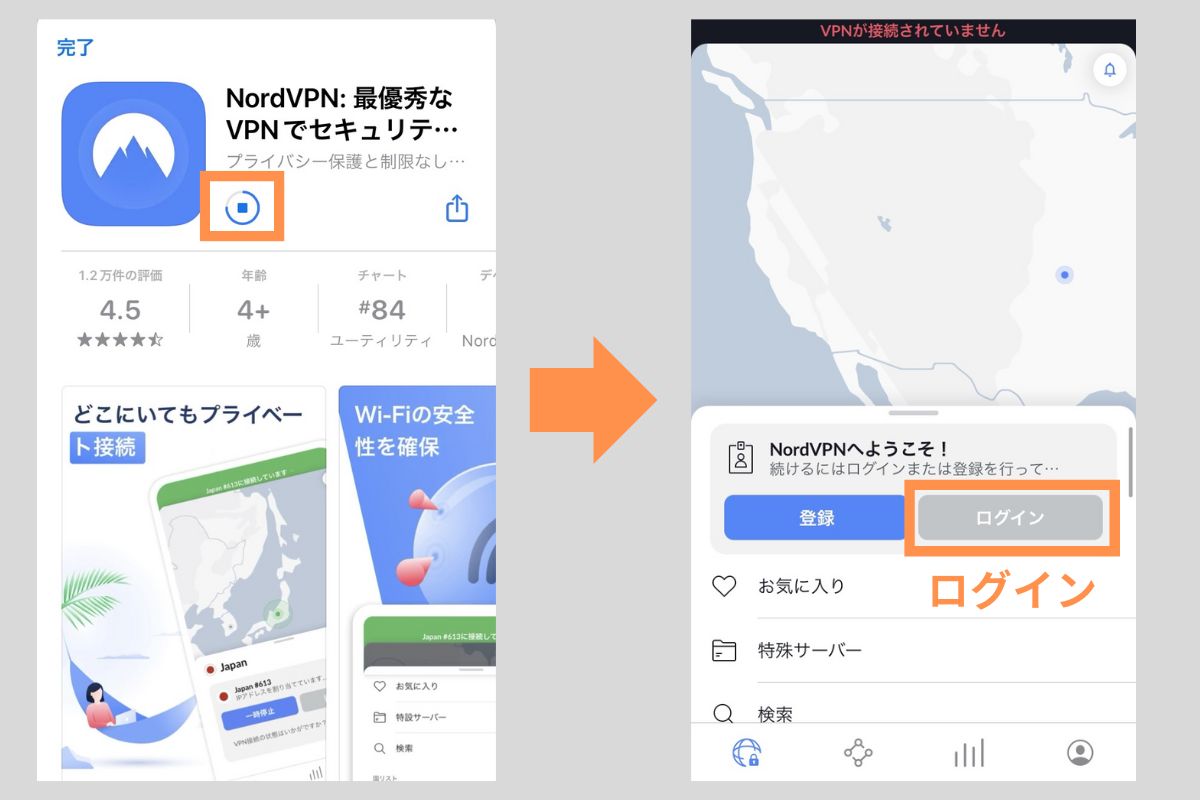
次にスマホアプリ版NordVPNの使い方を確認していきましょう。

まずアプリストアで「NordVPN」と検索しインストールします。その後ログインしましょう!
- ①:VPN接続
- ②:接続サーバーの変更
- ③:VPN接続の解除
簡単なので一緒にやってみてください!
①②:VPN接続&サーバーの変更
PC版と同様に以下の3つのVPNの接続方法があります。順に確認していきましょう。
- クイック接続
- 検索窓から国を指定してVPN接続
- 地図から国を選んでVPN接続
クイック接続
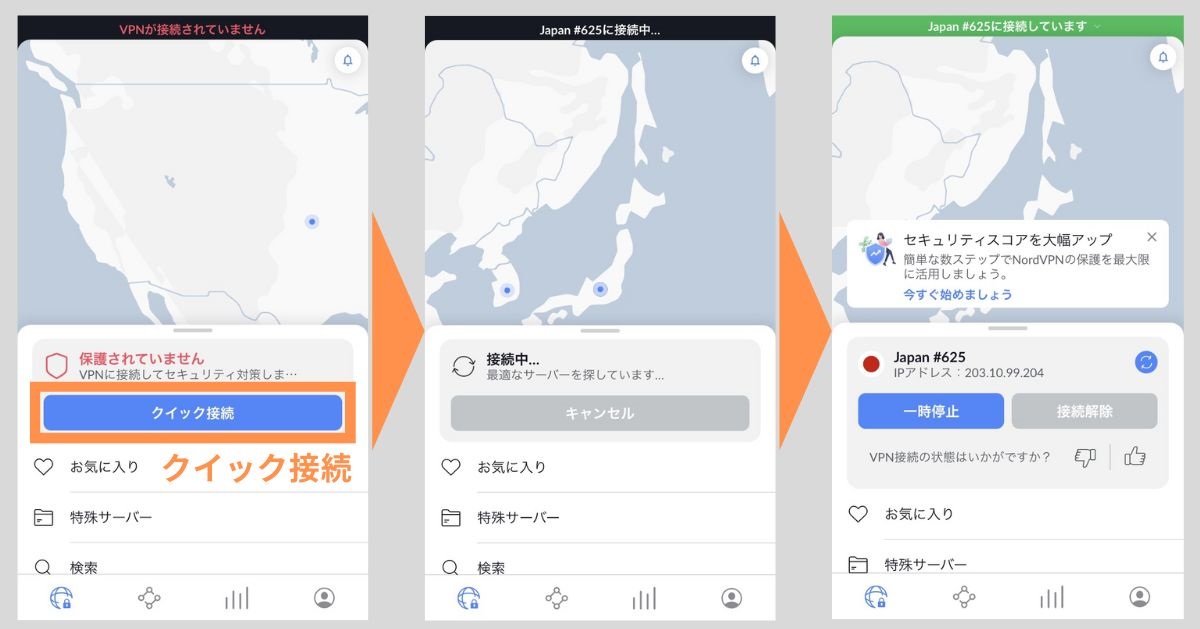
上のように操作すればクイック接続可能です!PCのときと同様、最適なVPNサーバーに自動接続する仕様となってるので、サーバーを選ぶ手間がありません。

PCで操作した時よりも、ボタンの位置などもわかりやすくなった印象!アプリユーザーも安心ですね。
地図から国を選んでVPN接続
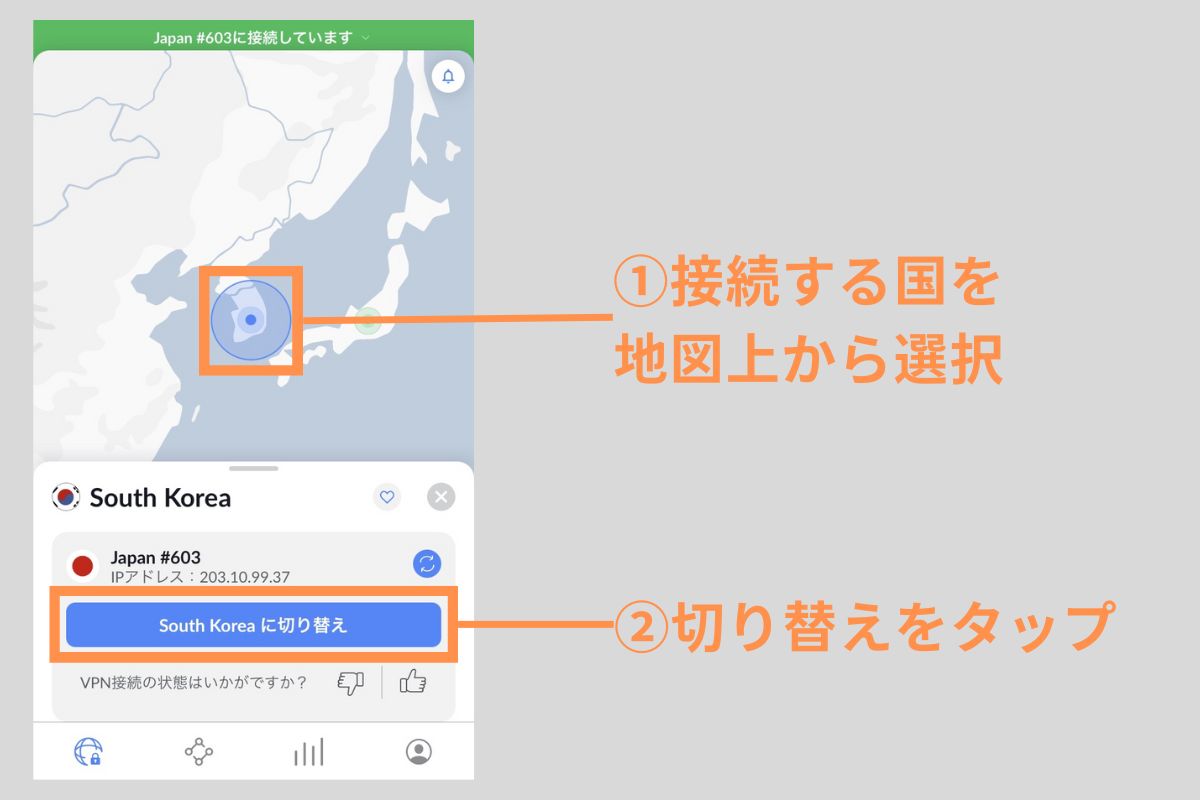
国を指定した接続もPC同様可能。上のように地図上で国を選択して、切り替えをタップするだけ。
特定の国に接続したい場合には、地図上で探せばOK!というわけです。
検索窓から国を指定してVPN接続
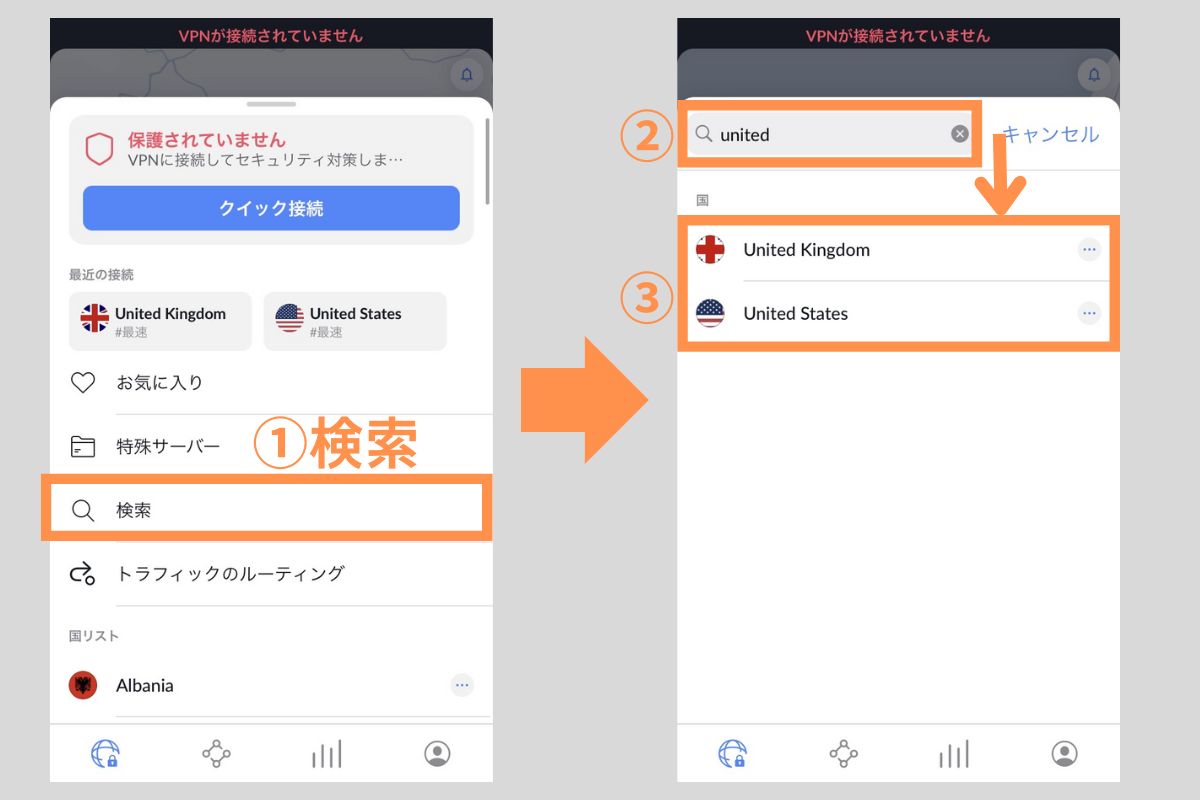
検索窓で検索する場合は上のように操作して、接続する国を指定しましょう。
③:VPN接続の解除
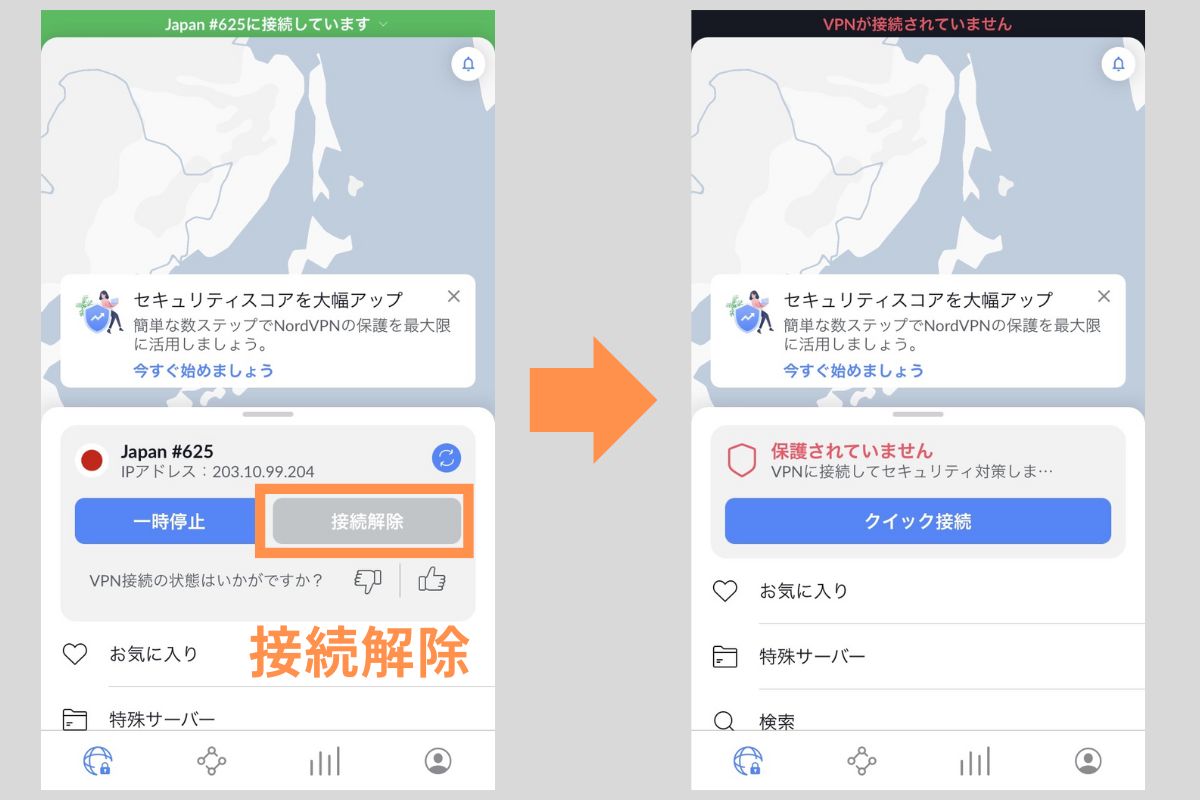
VPN接続を解除するには、上画像のように[接続解除]をタップすればOKです!
まとめ:NordVPNで安全なネット環境を構築!
今回の記事ではNordVPN の使い方を解説しました。
NordVPNの登録から実際の使い方まで紹介したので、見ながら操作すれば操作時に迷うことはありませんよ!

スマホ&PCでも簡単に操作できます!
VPNで迷ってるなら、NordVPNは[30日間の返金保証]付いてるので、一旦試してみるのが良いかと思います。
NordVPNを活用し、ネットを安全に使っていきましょう!

